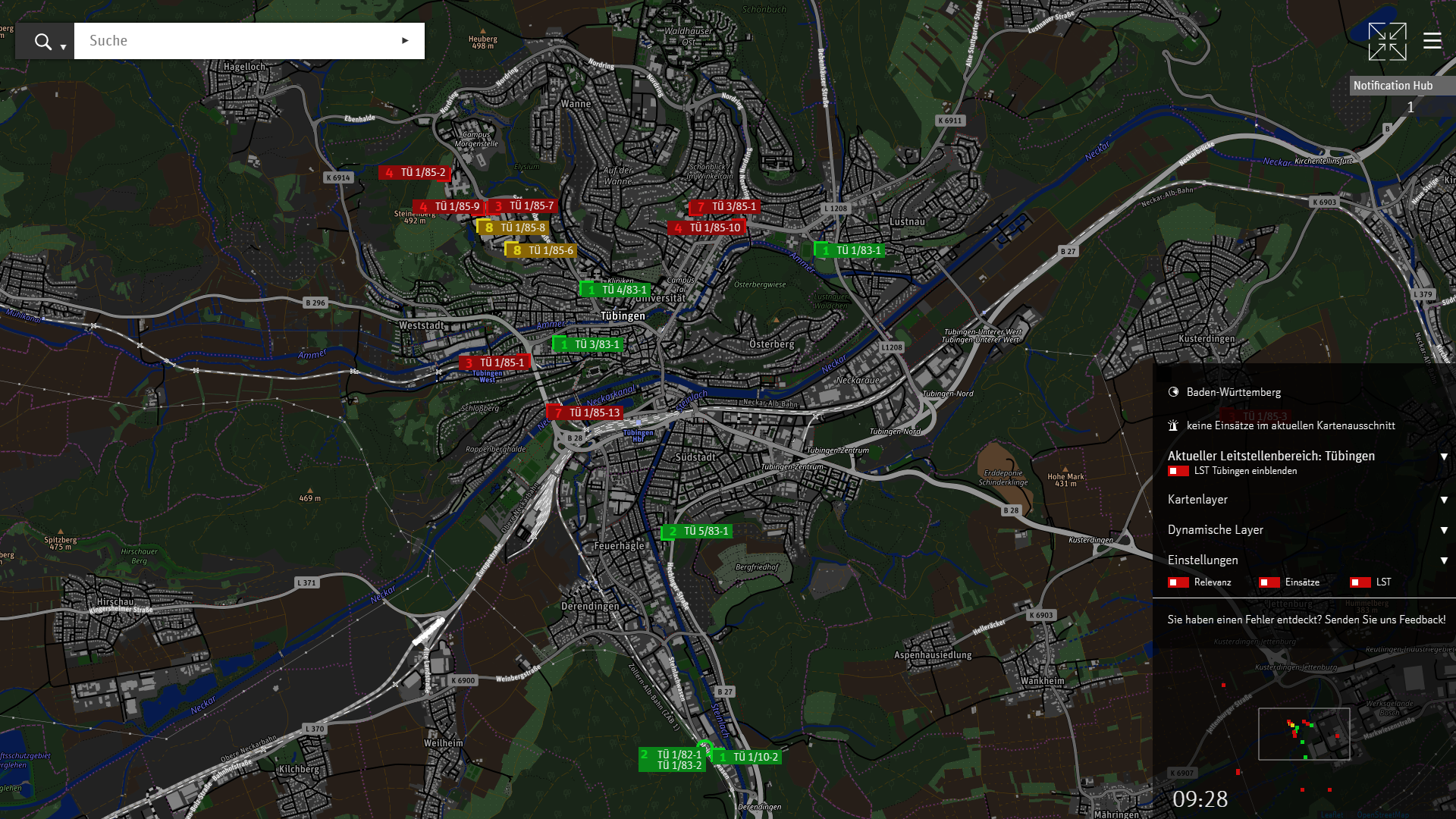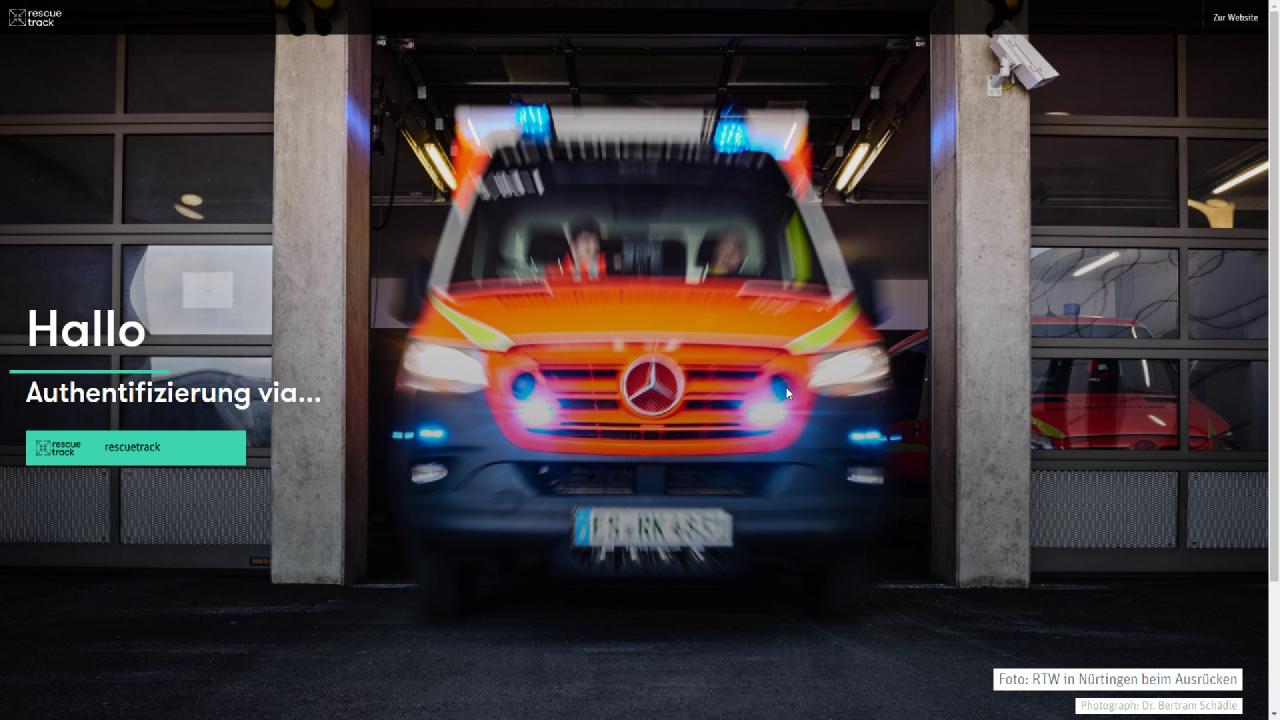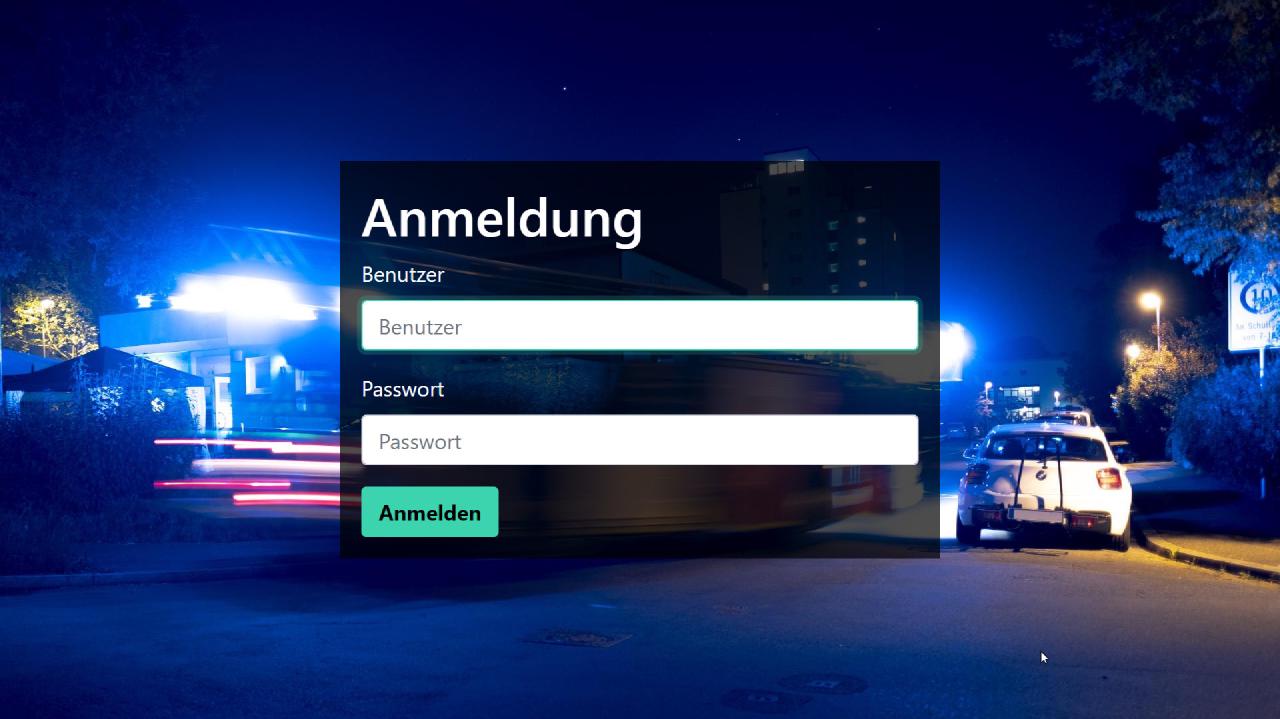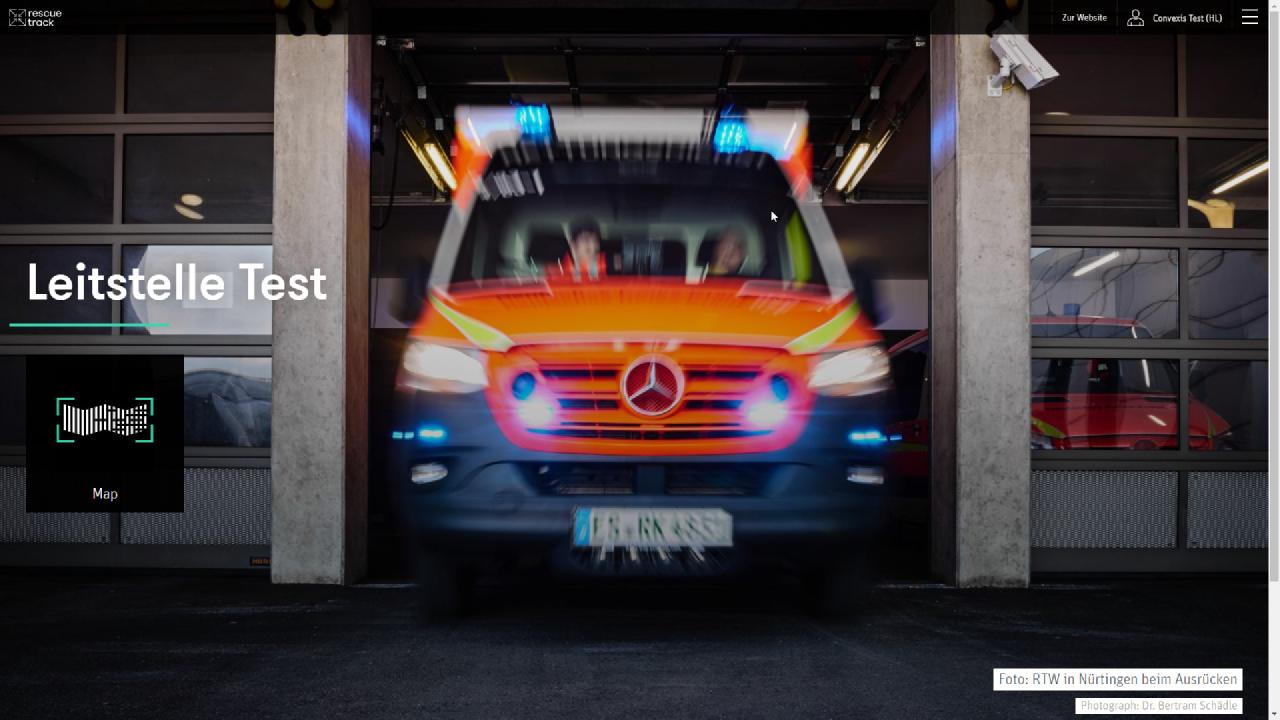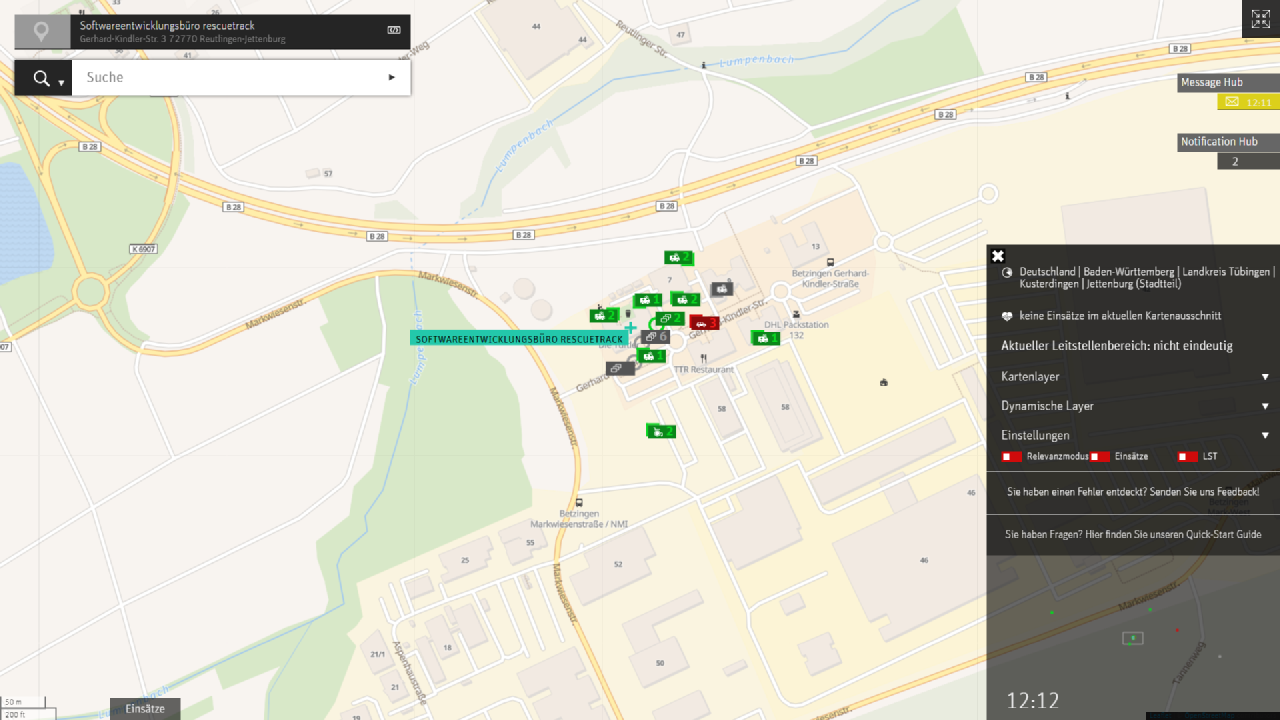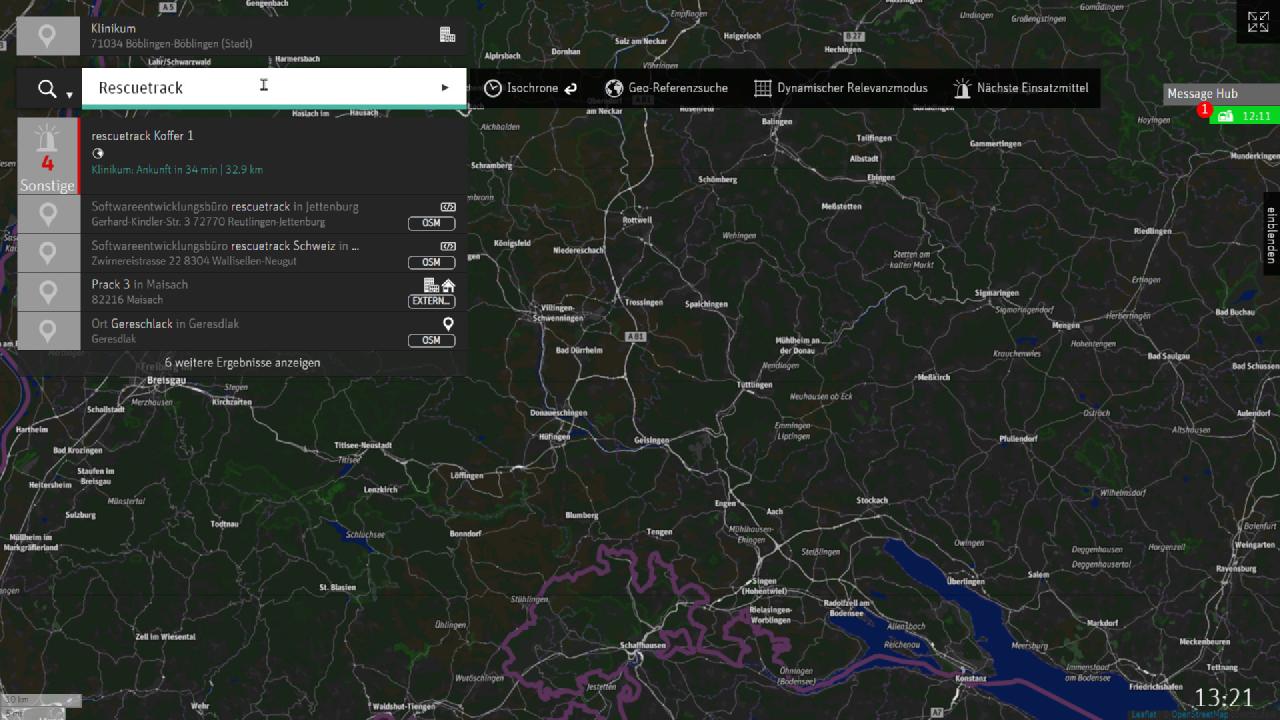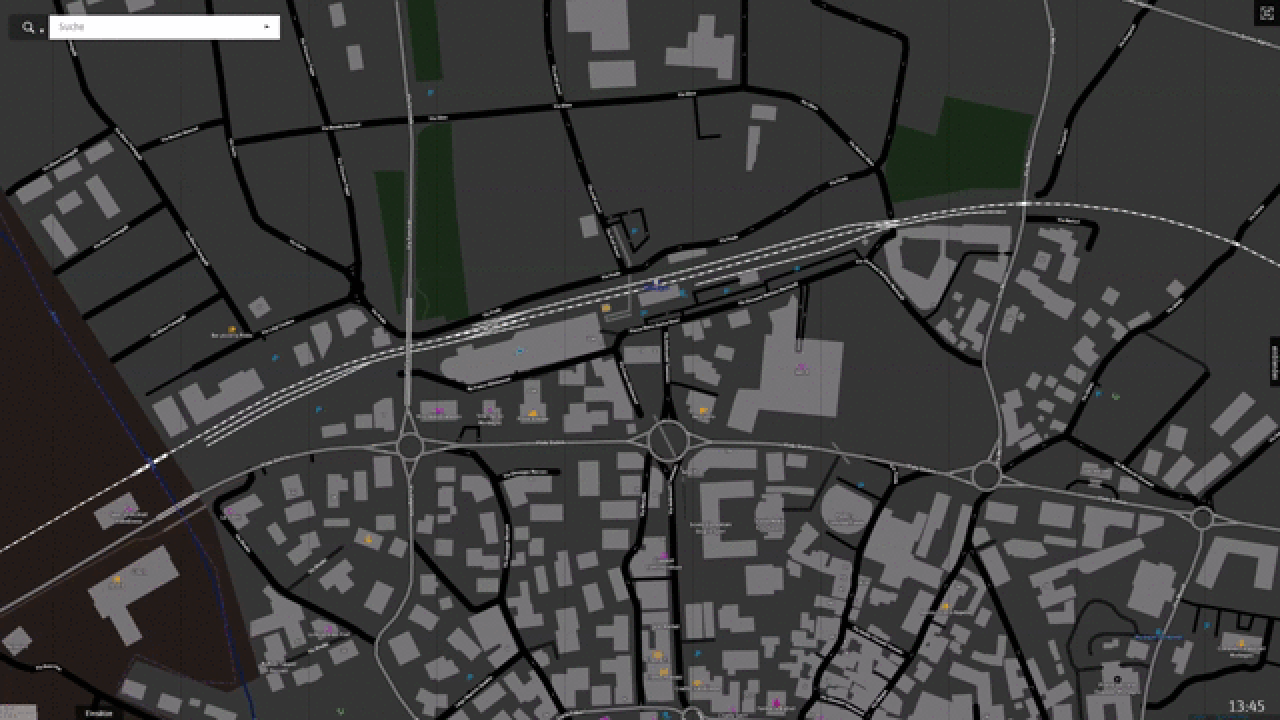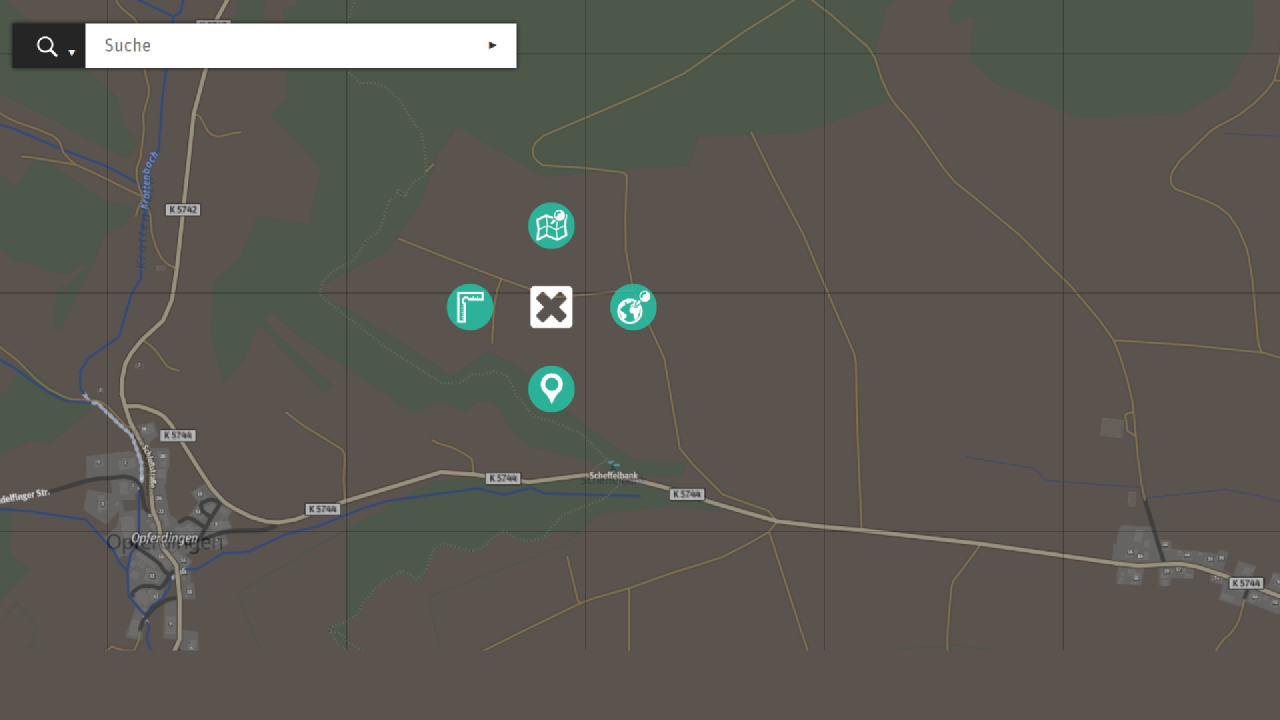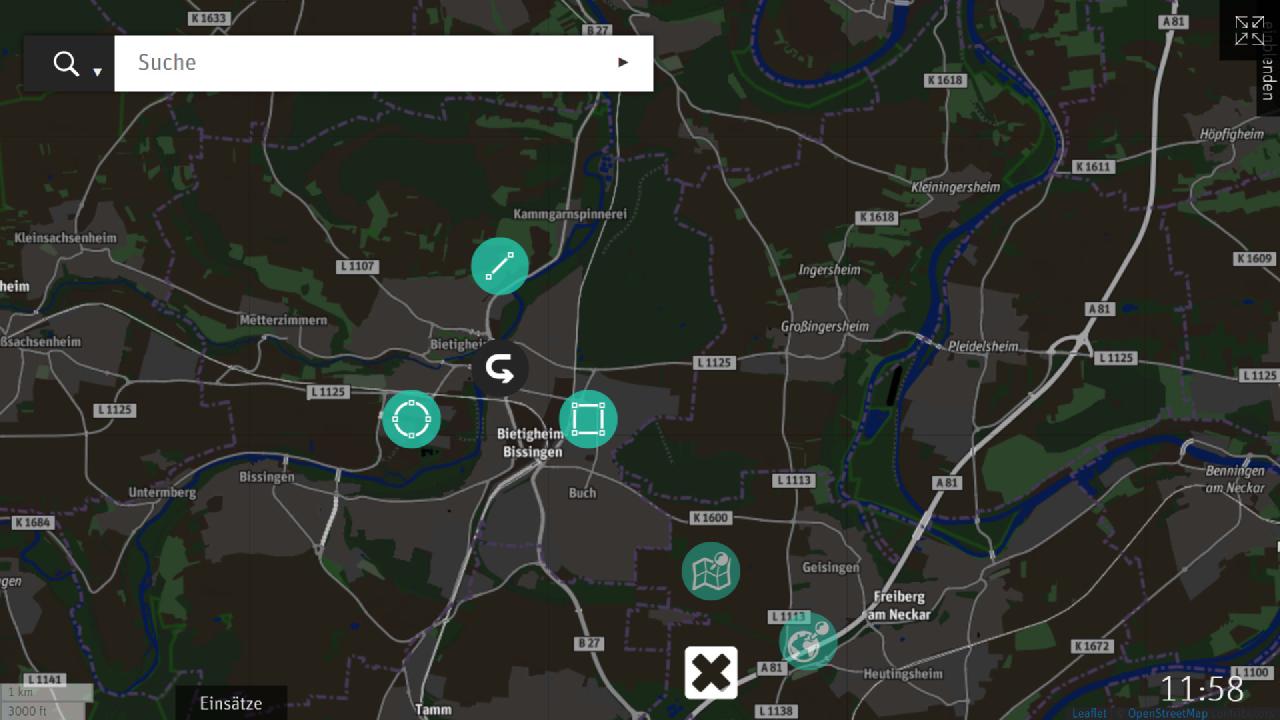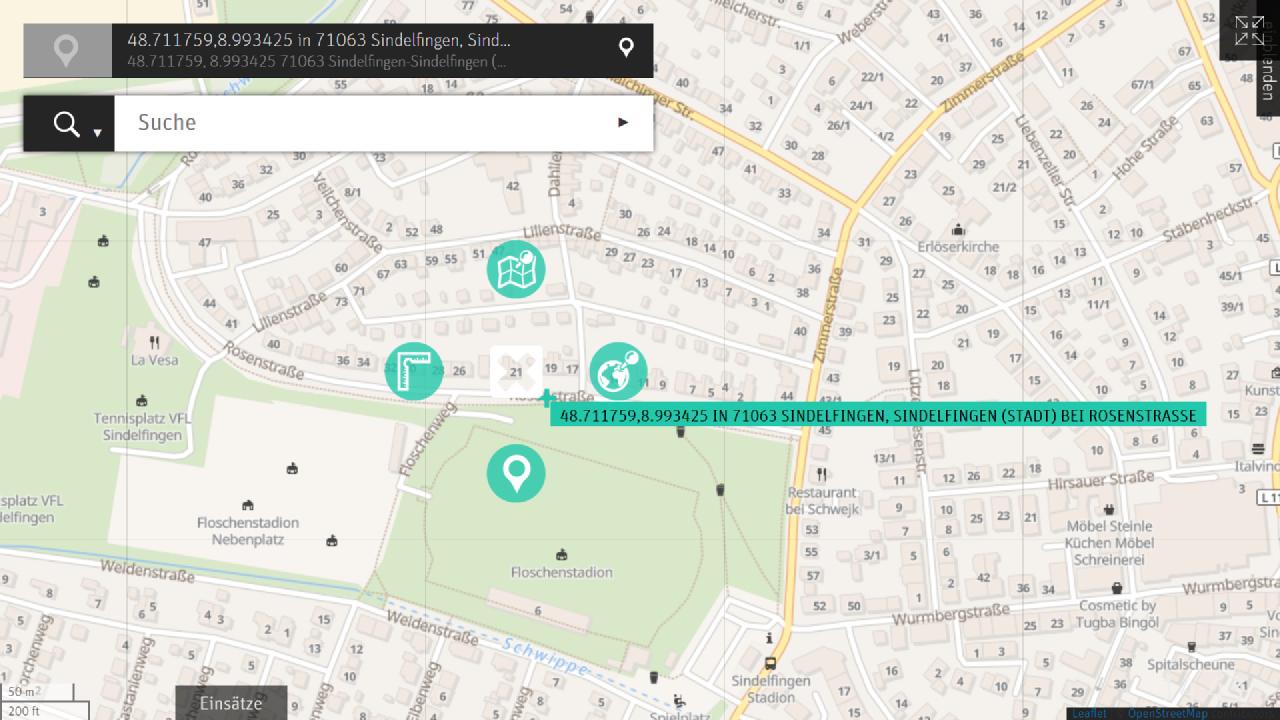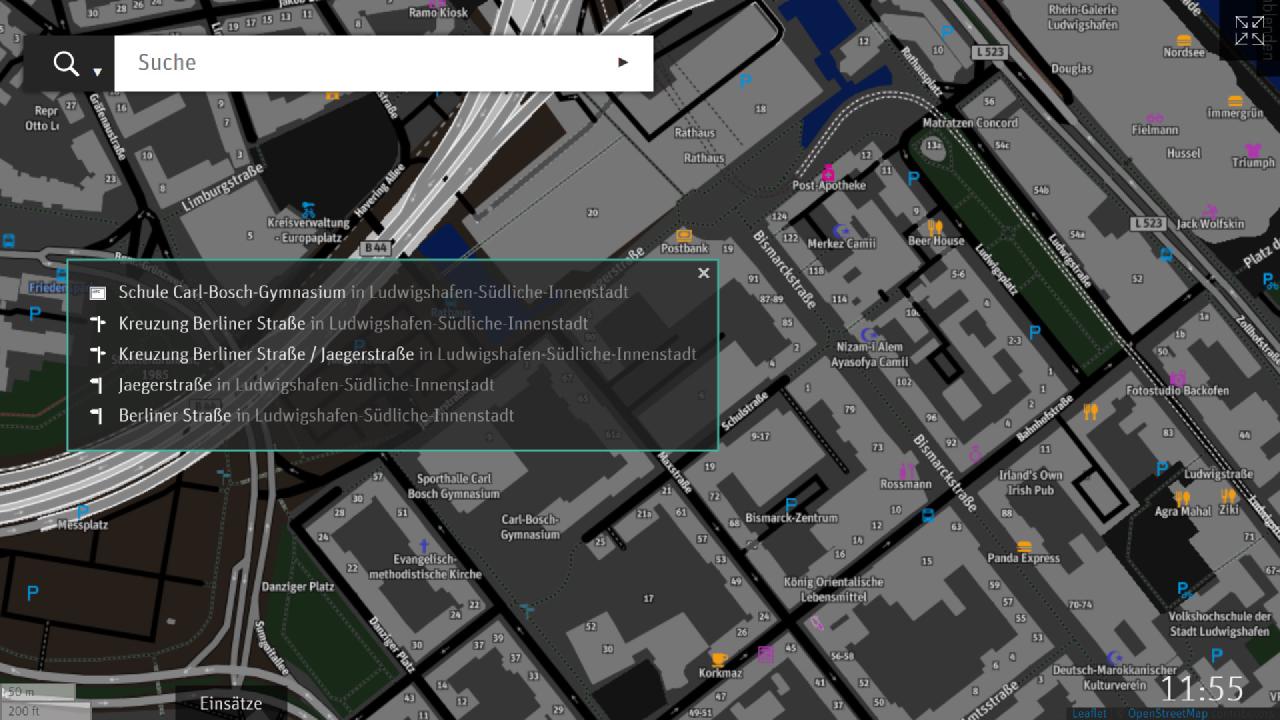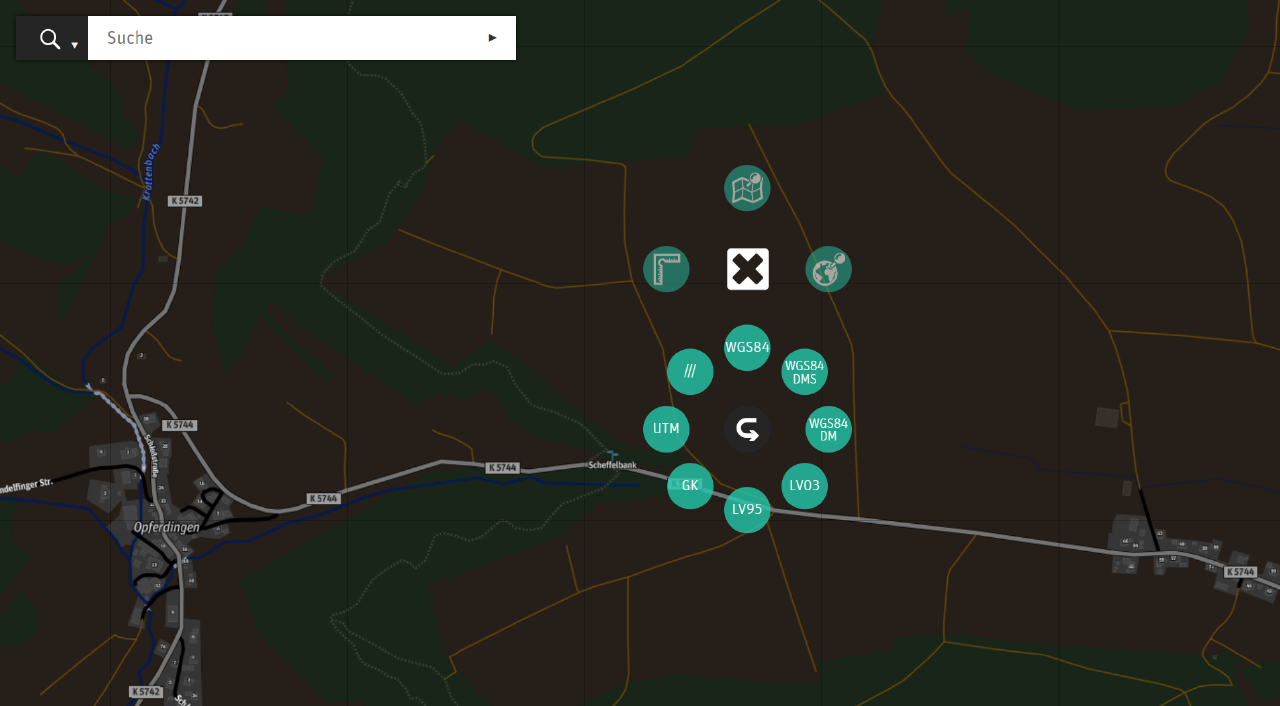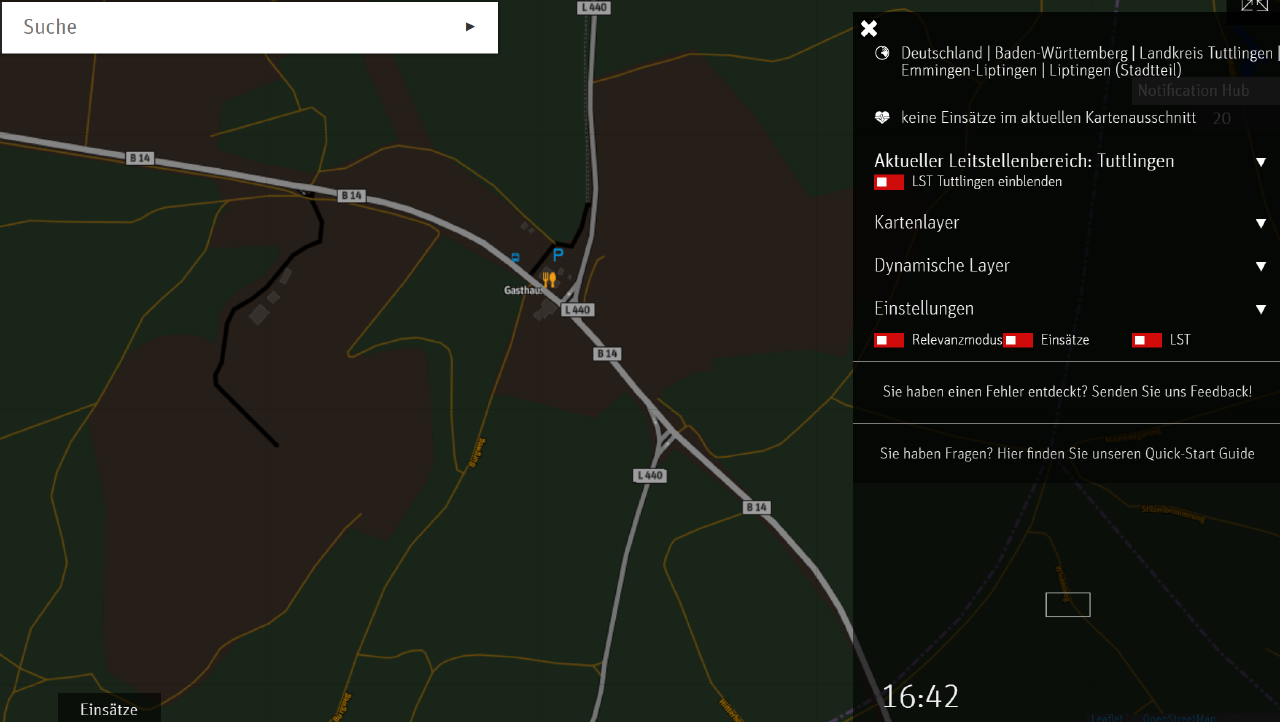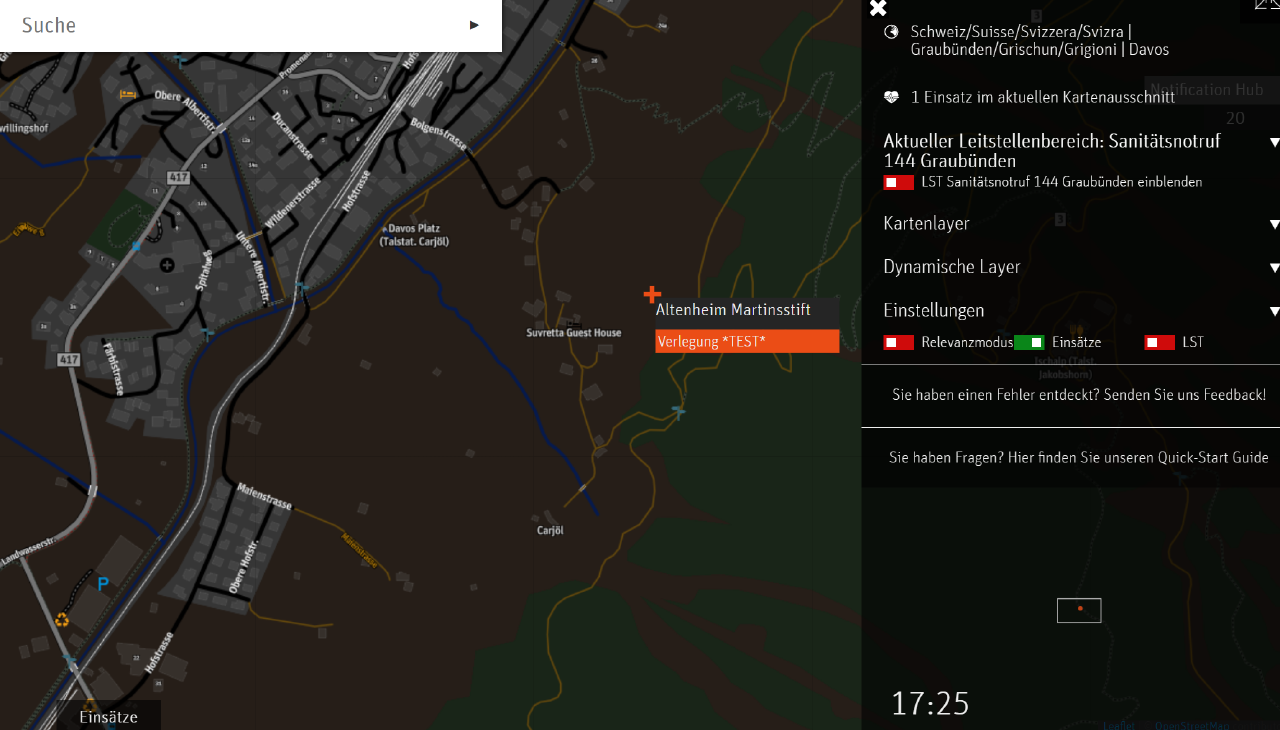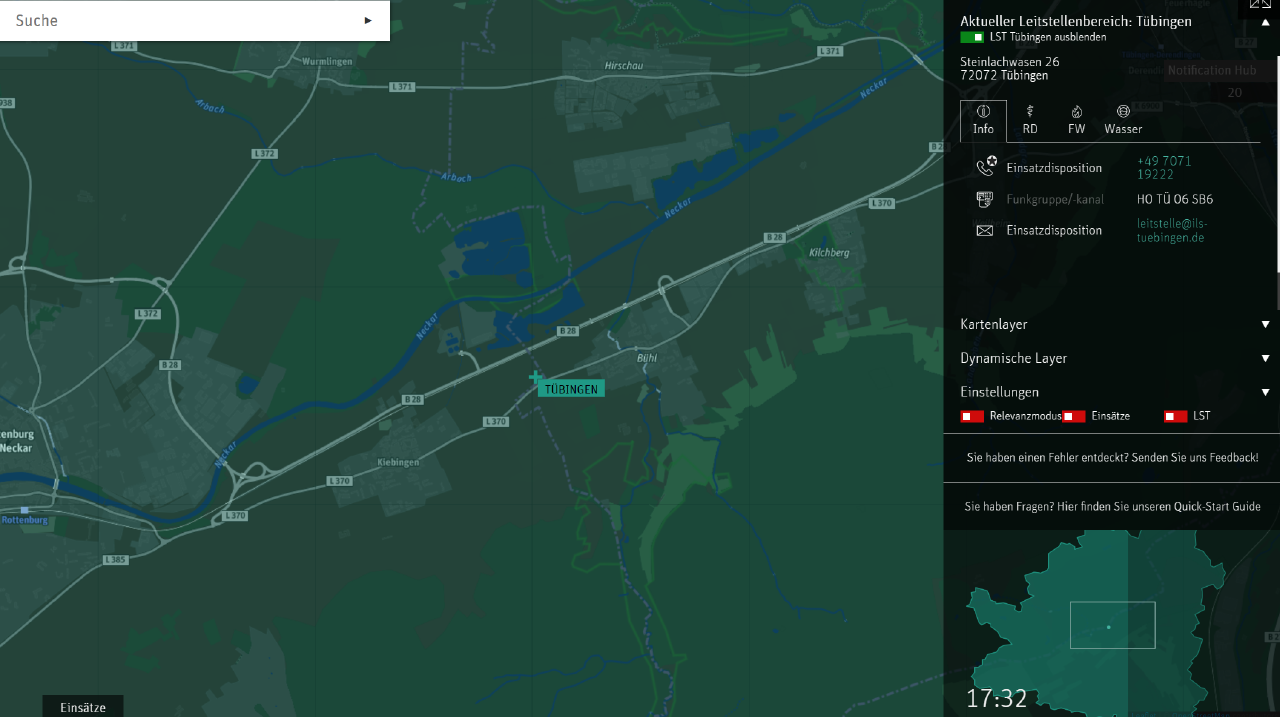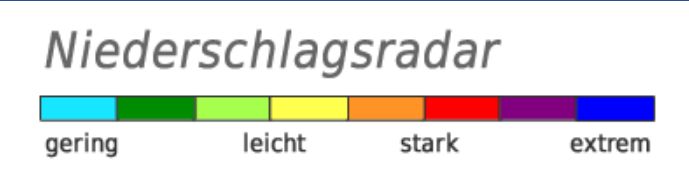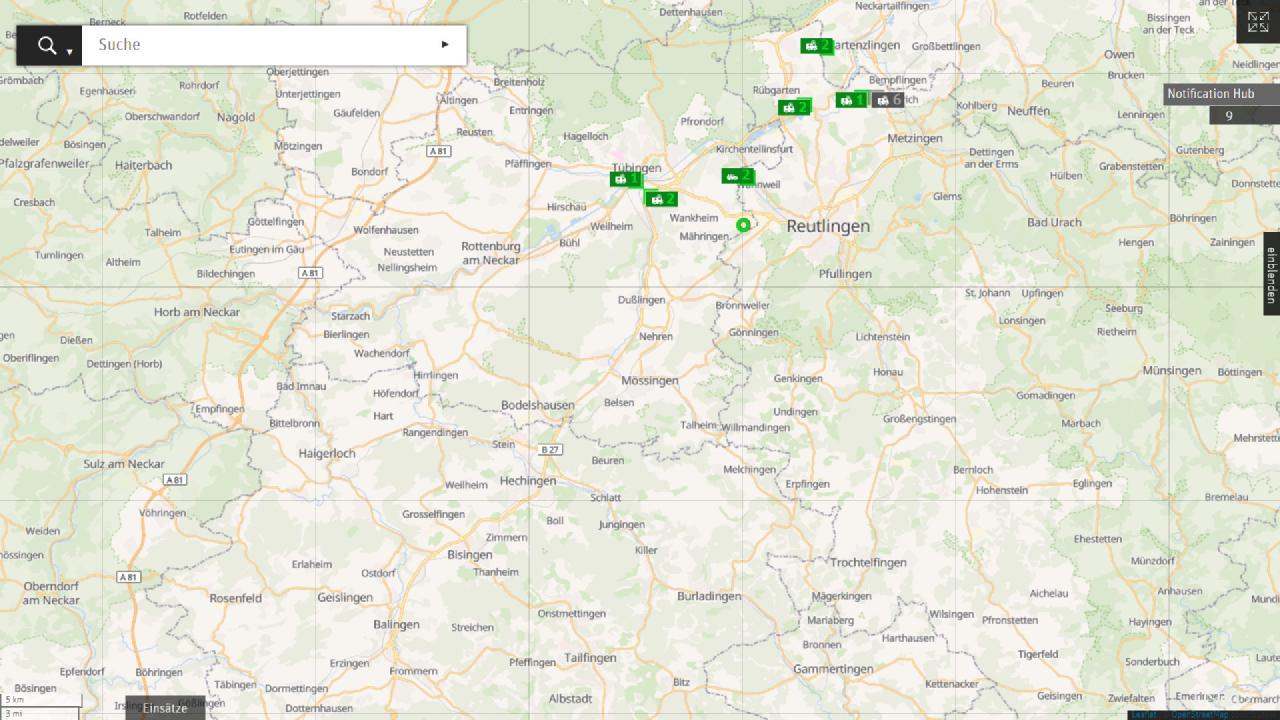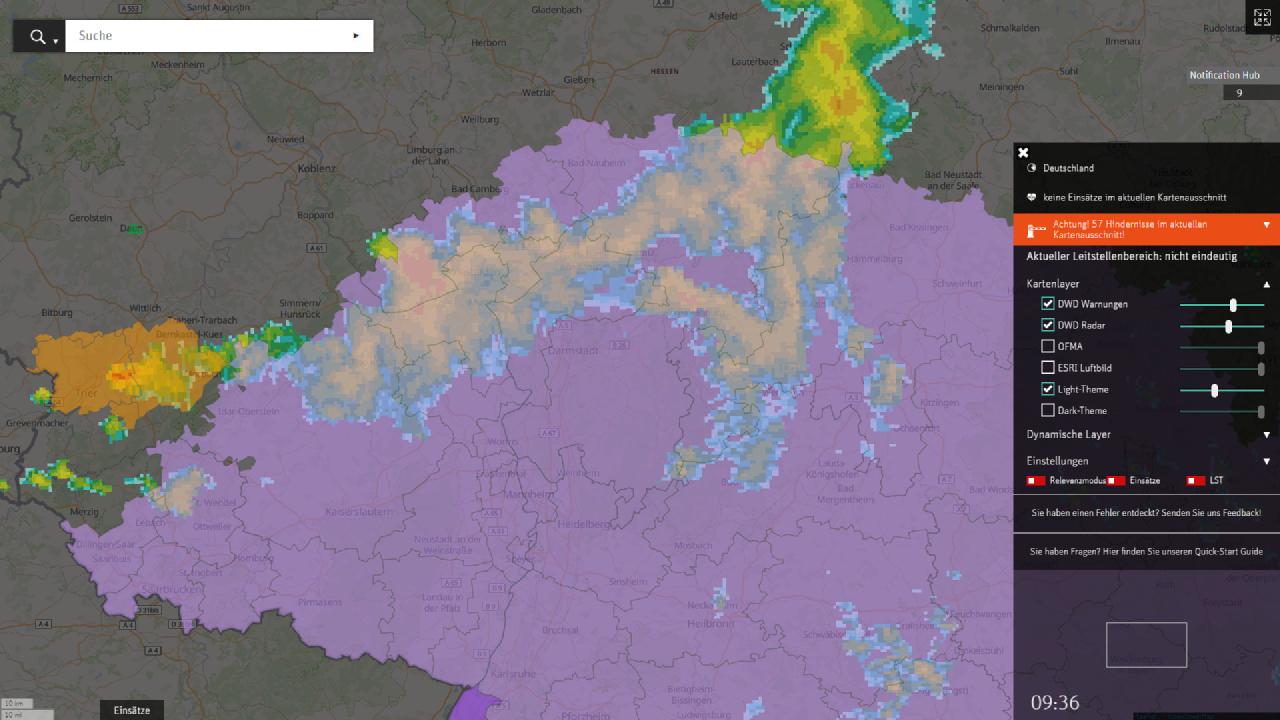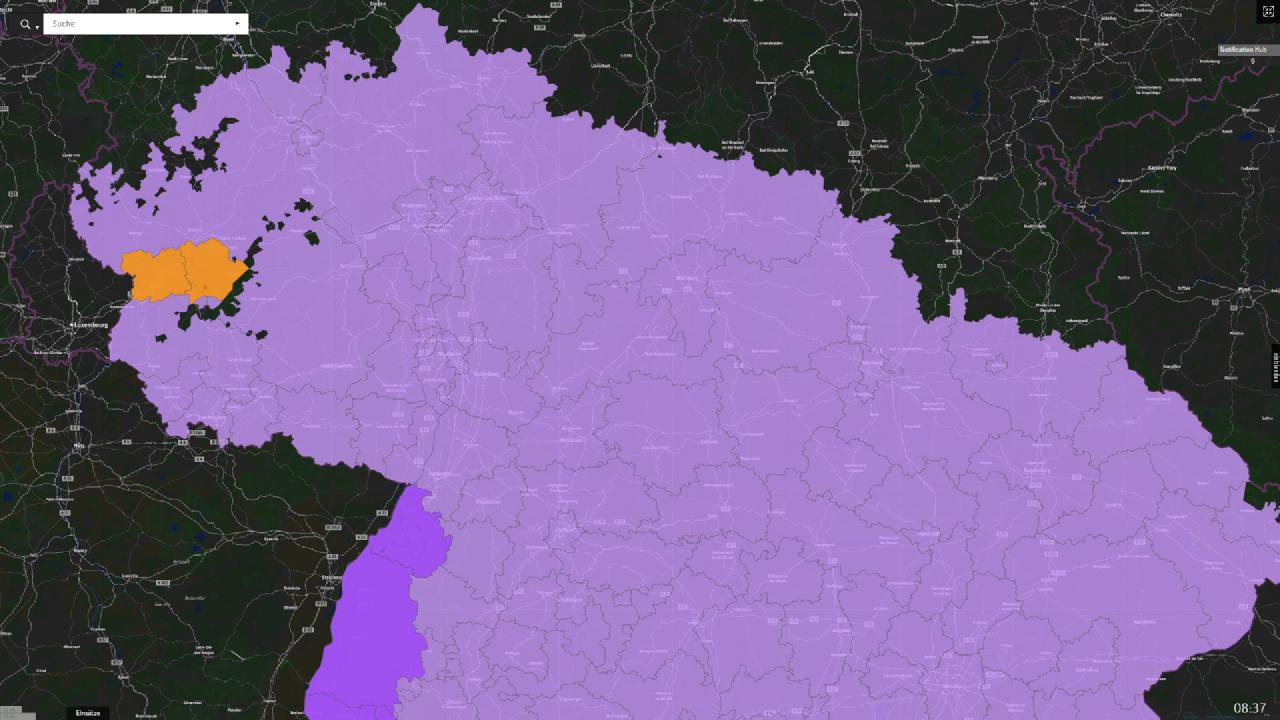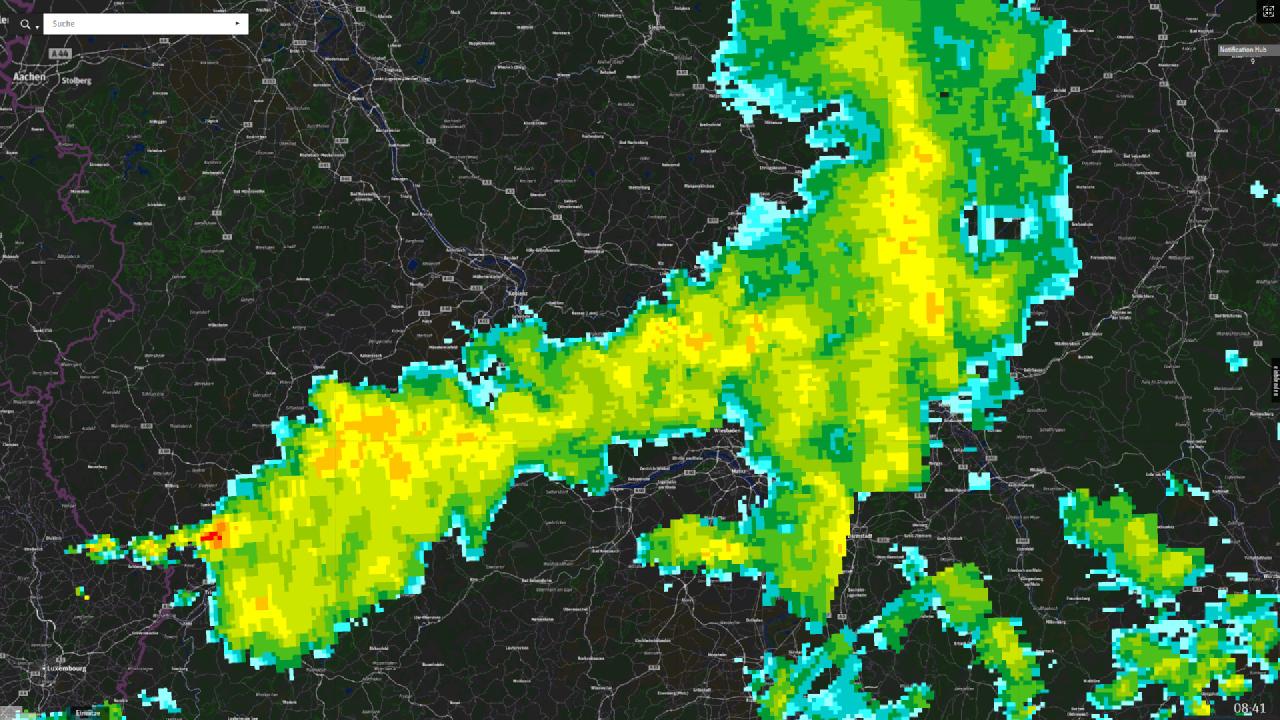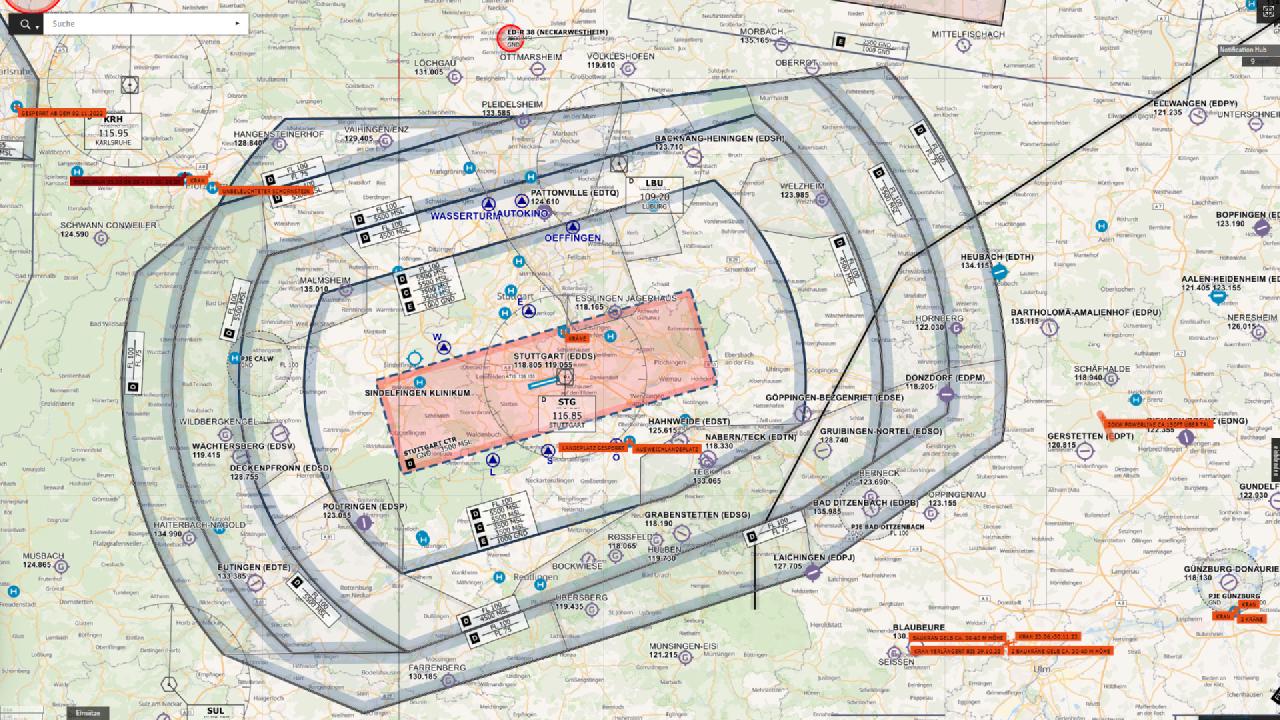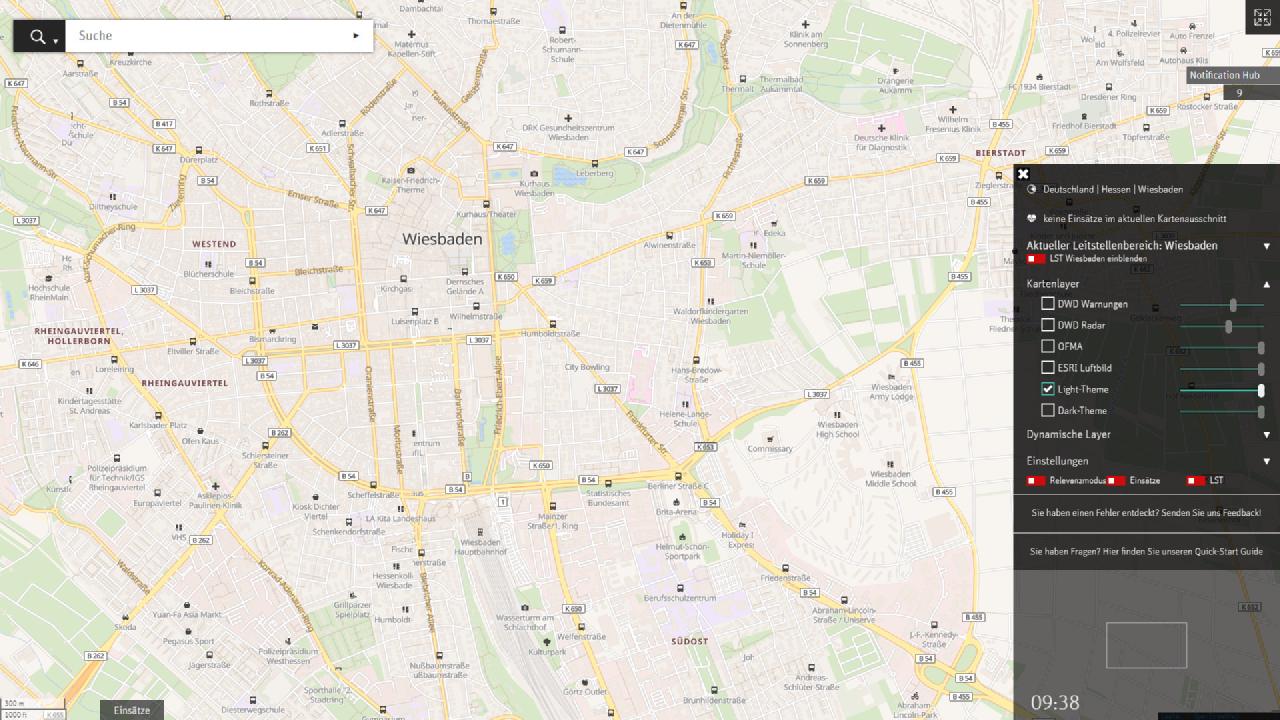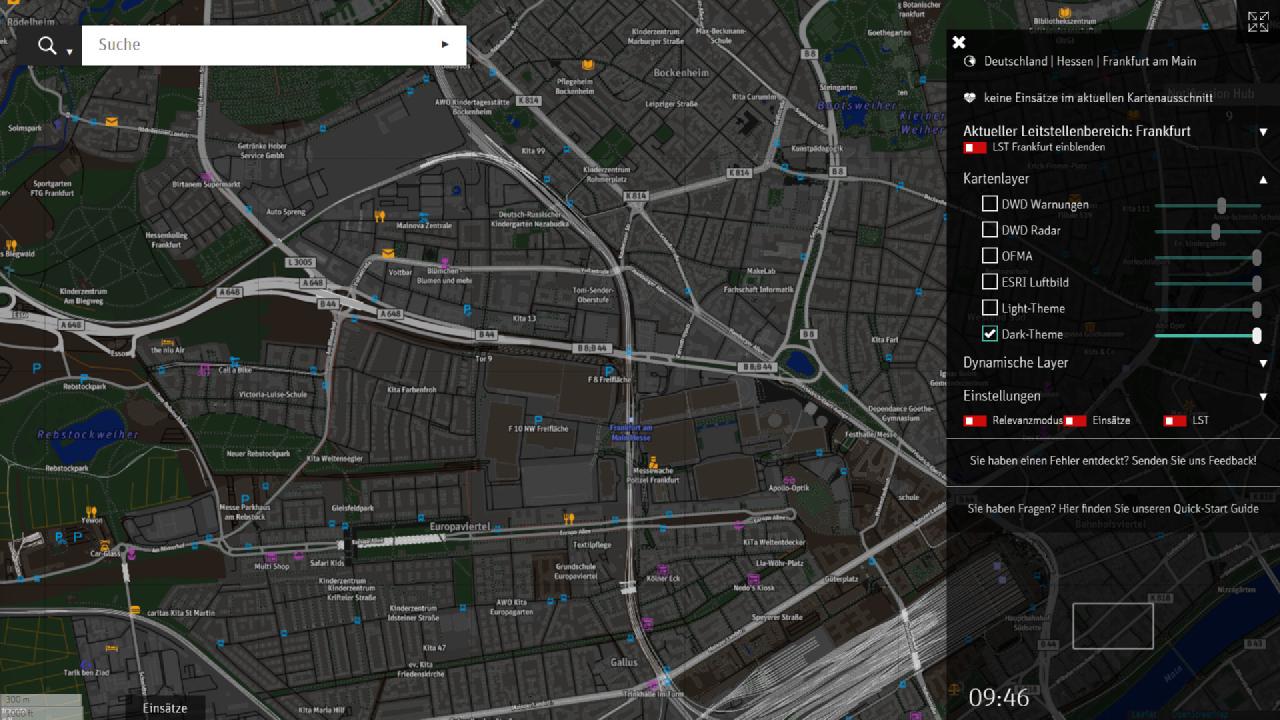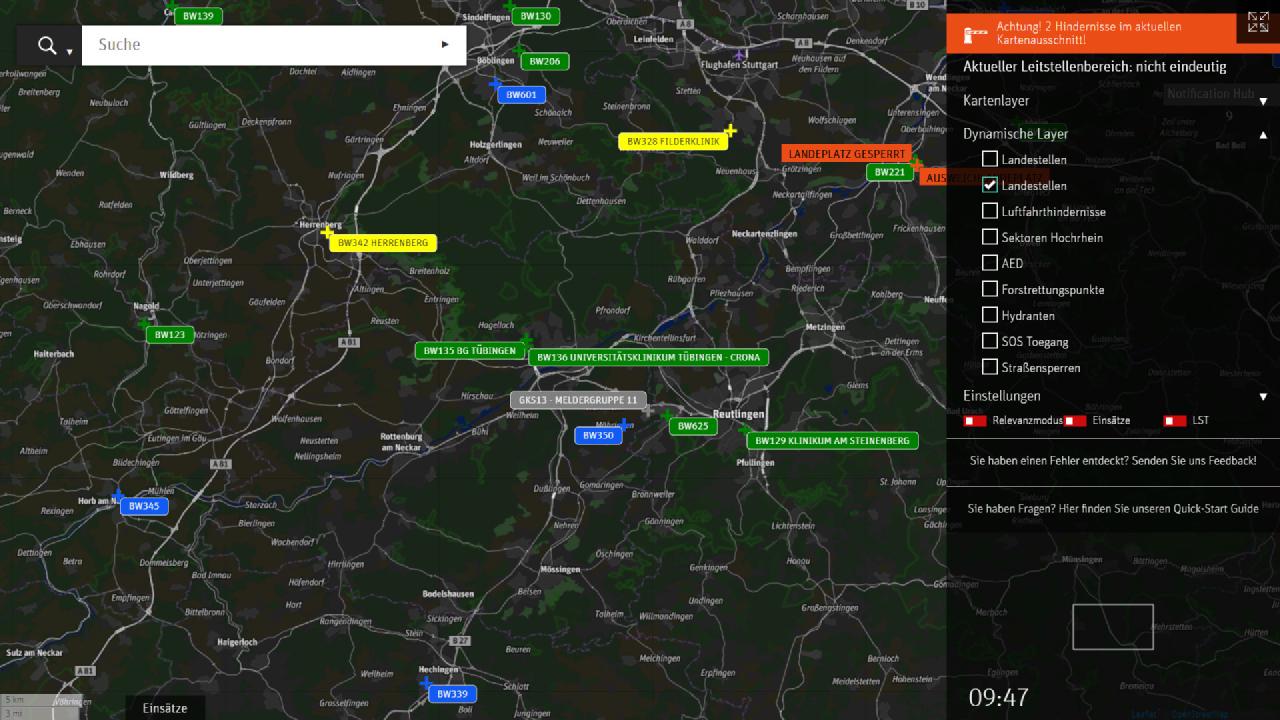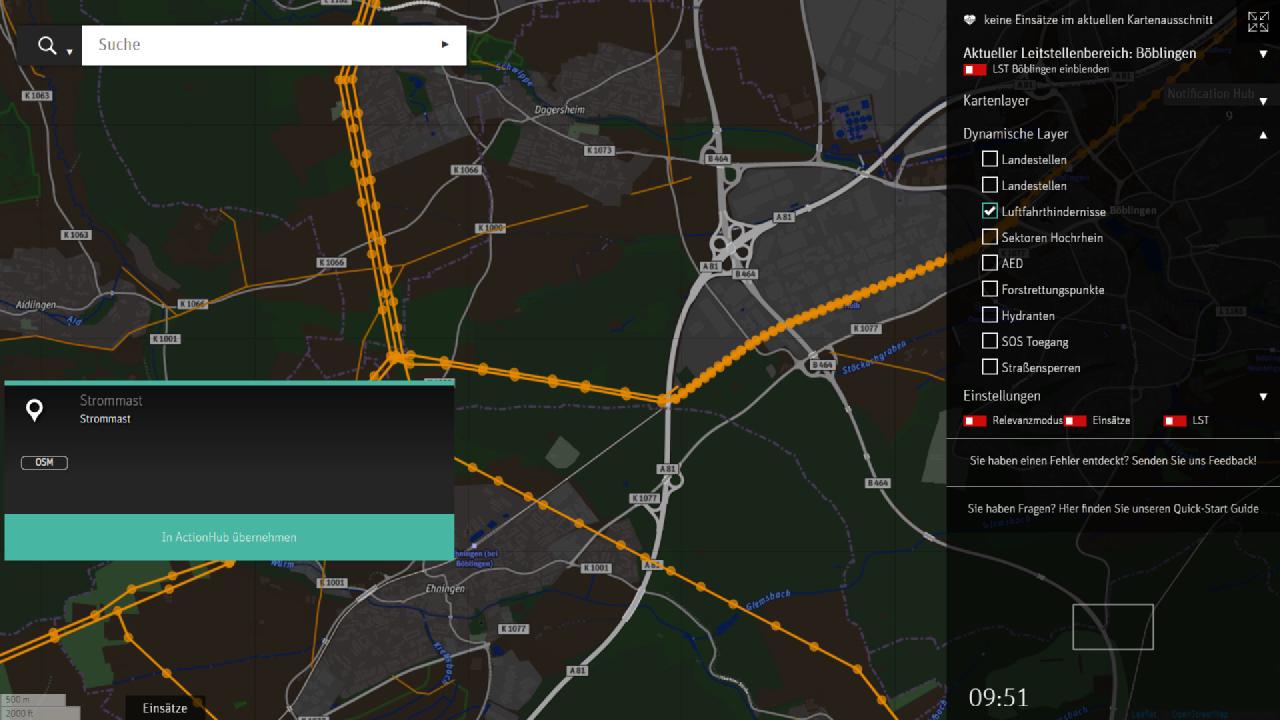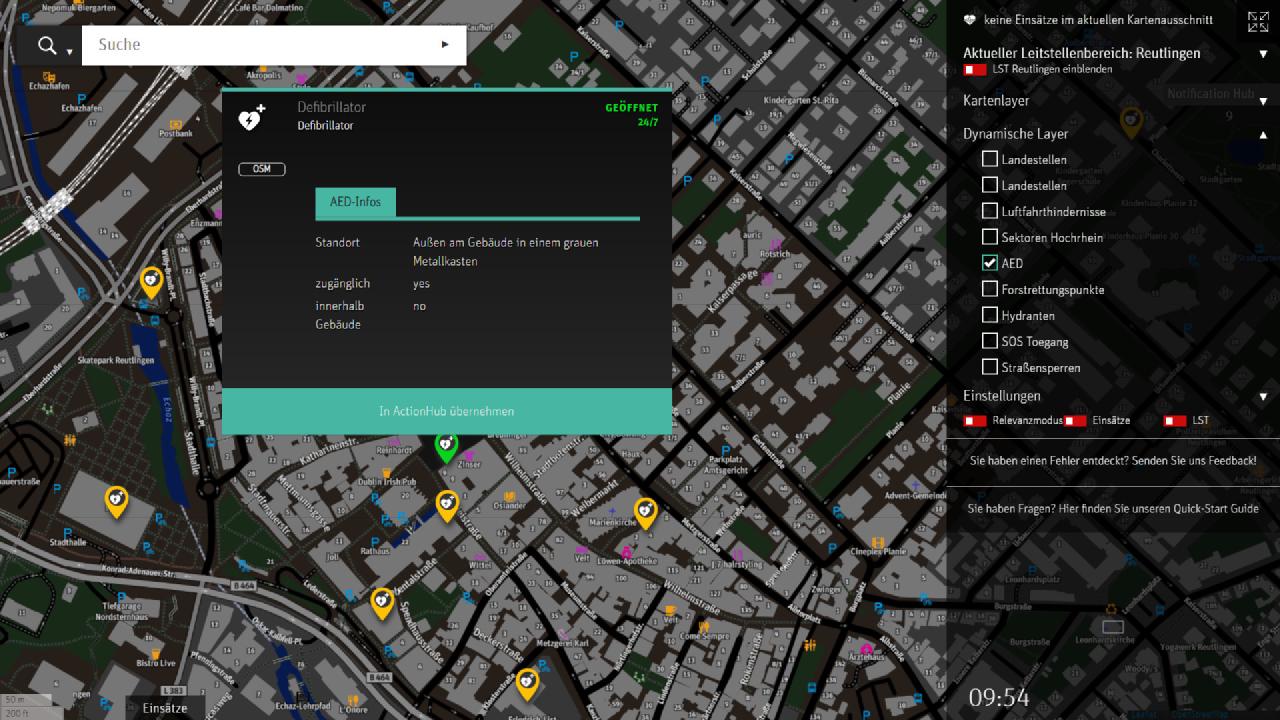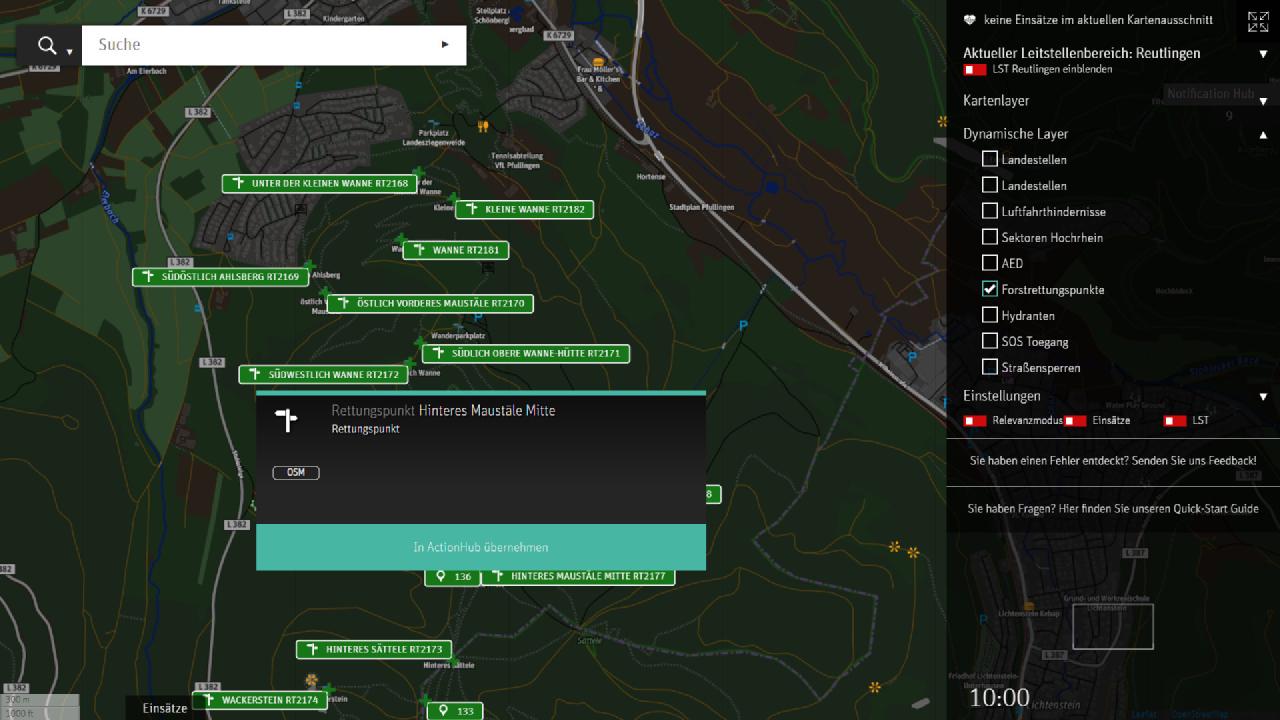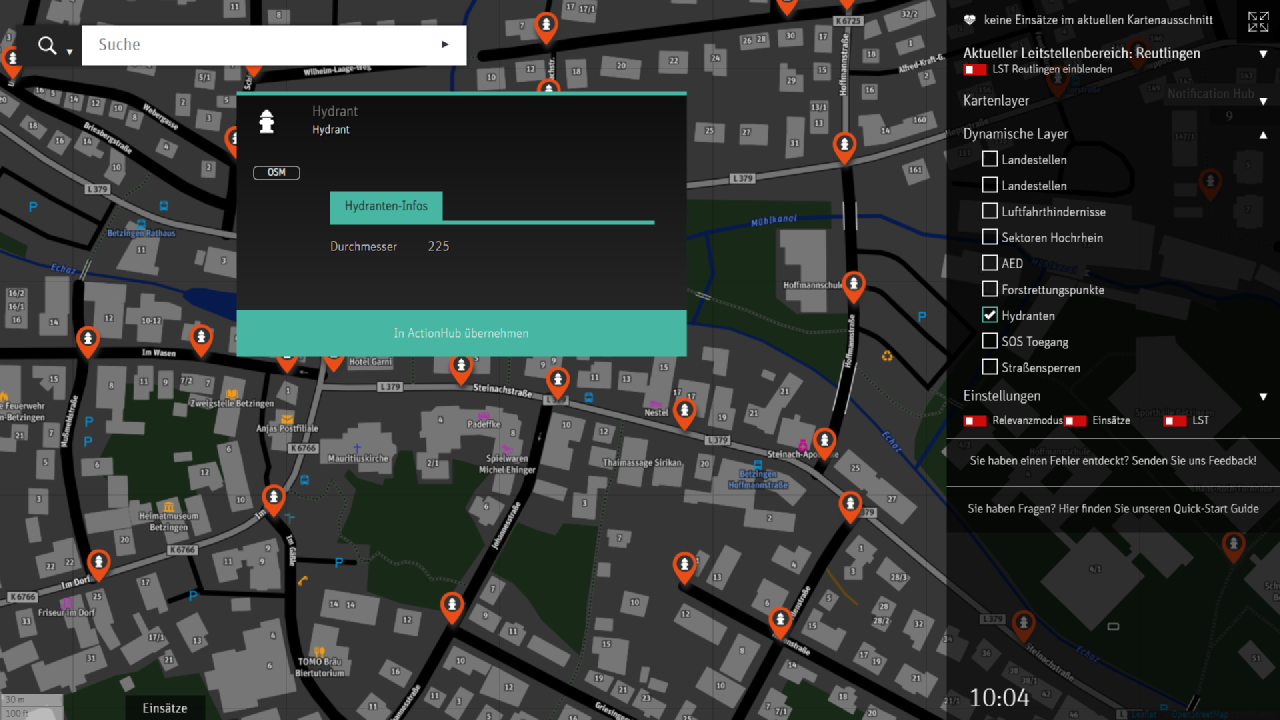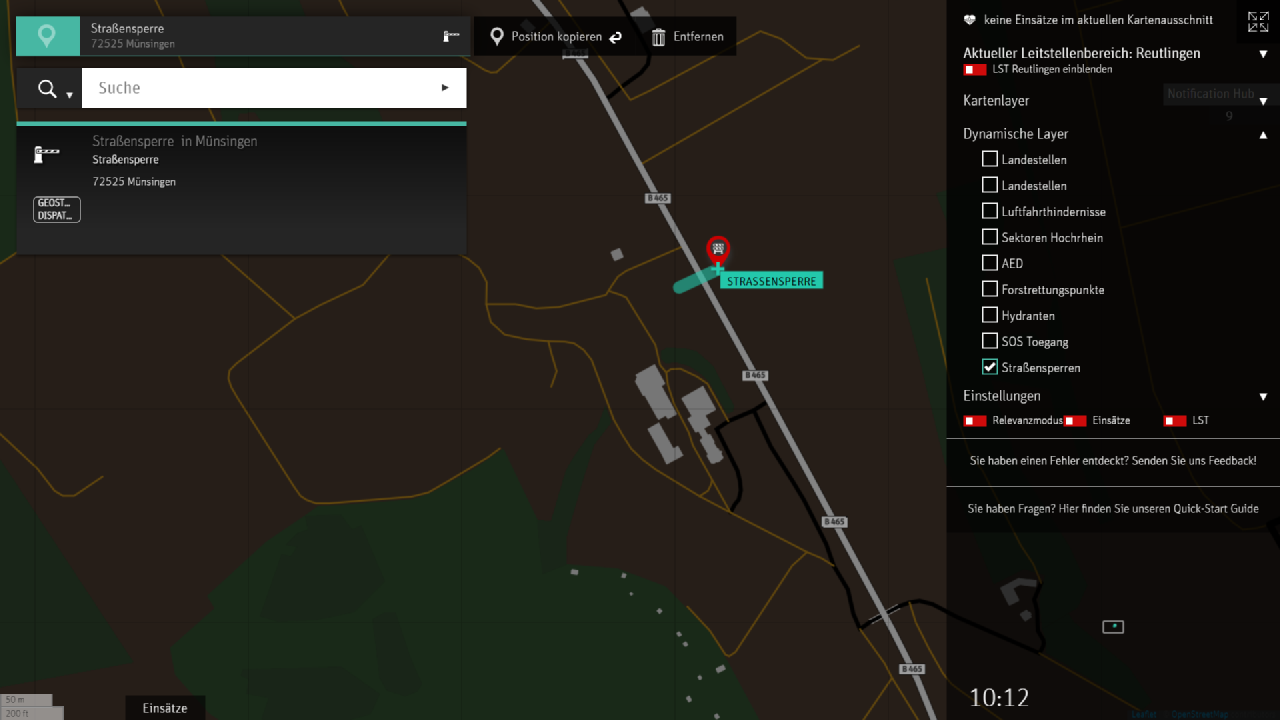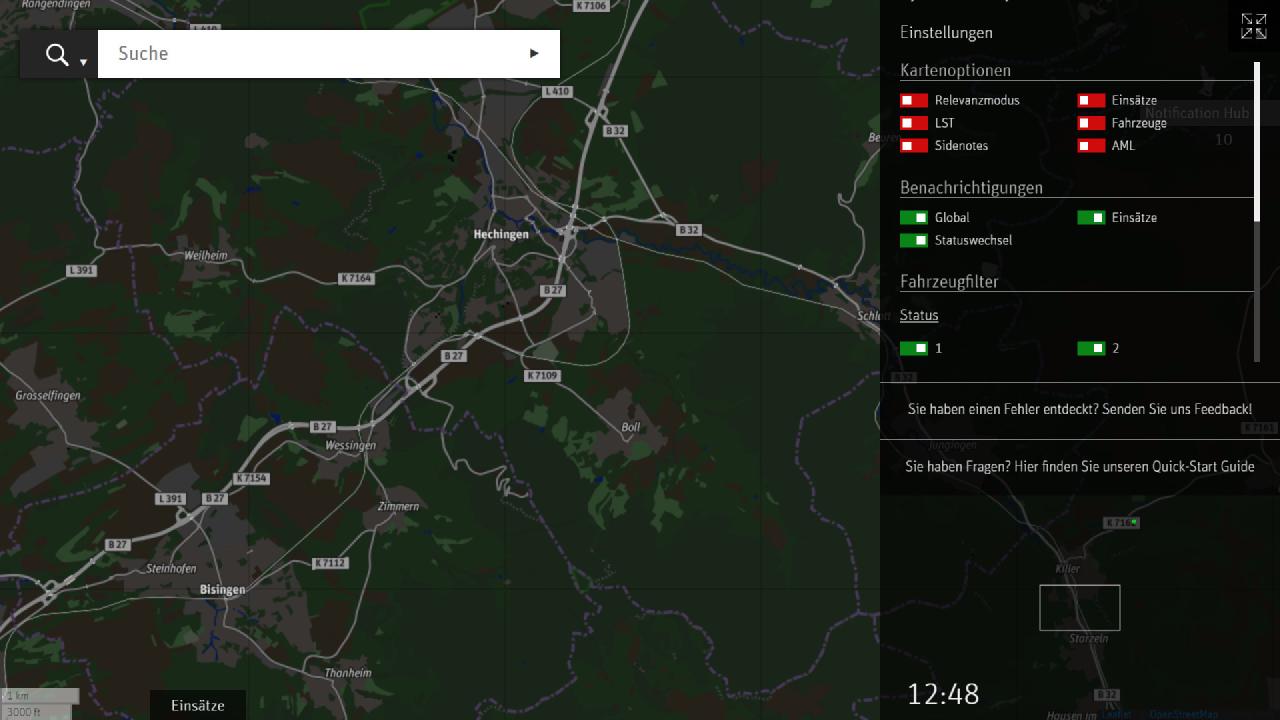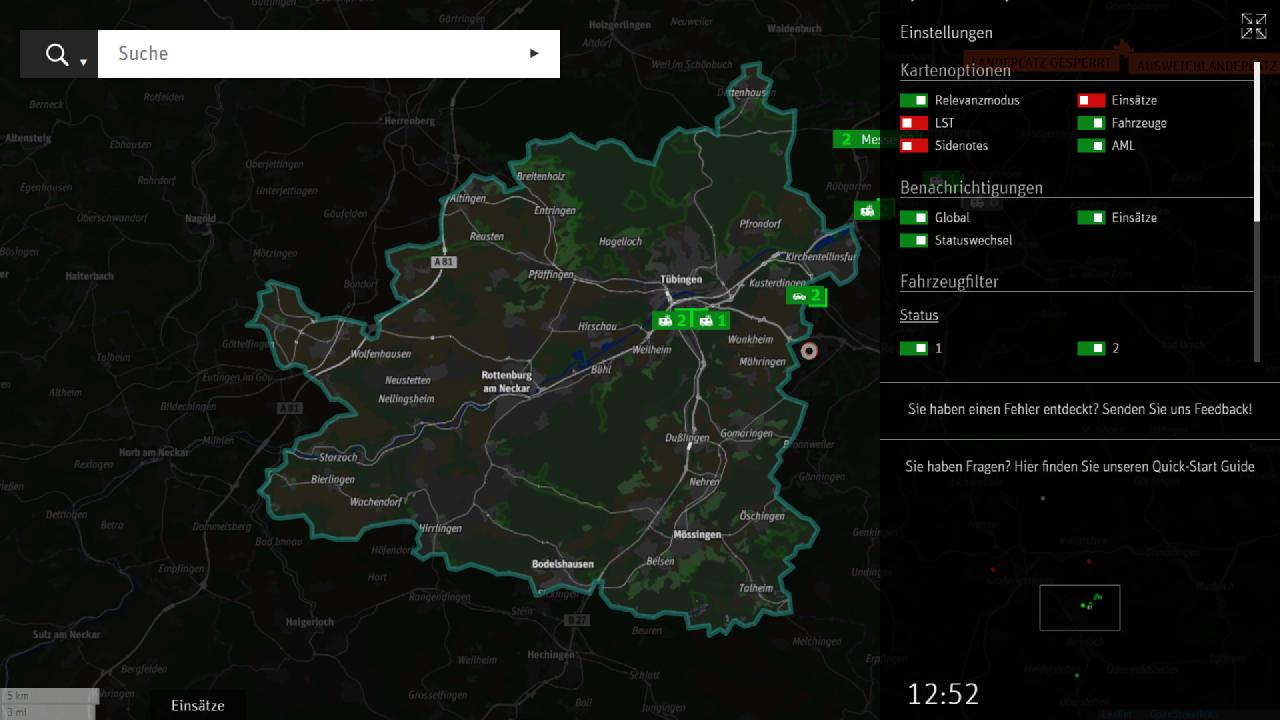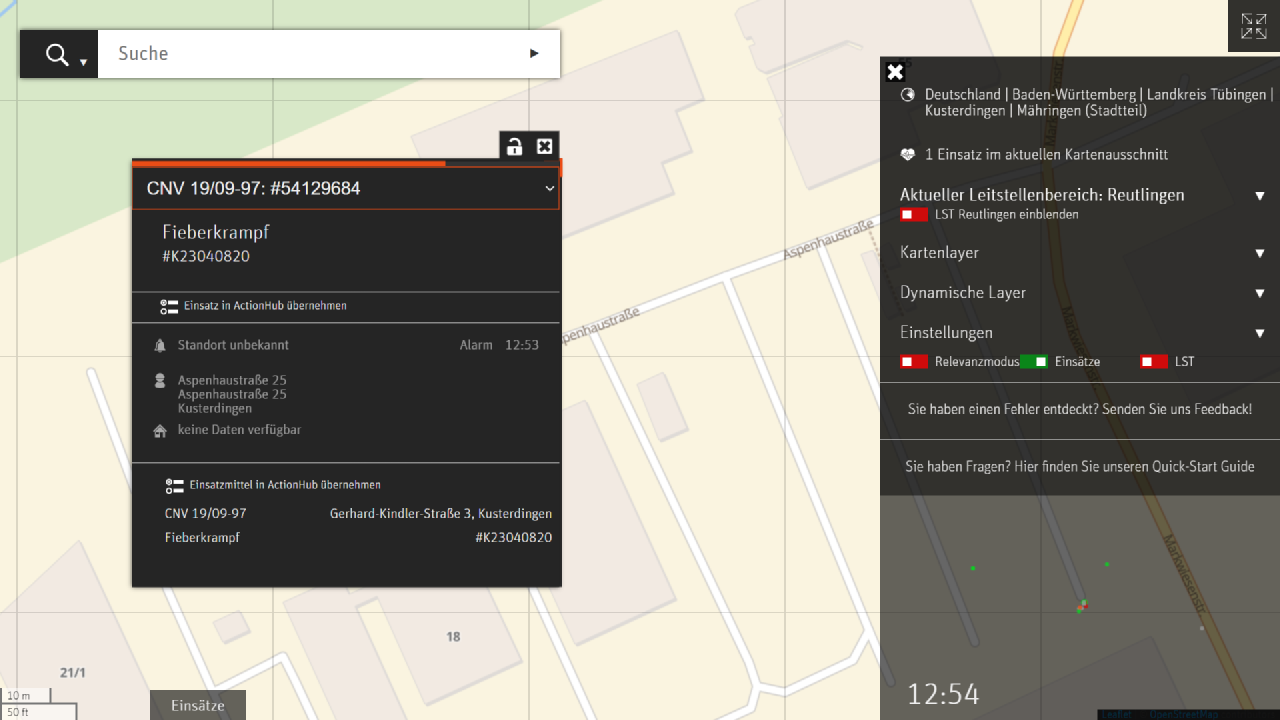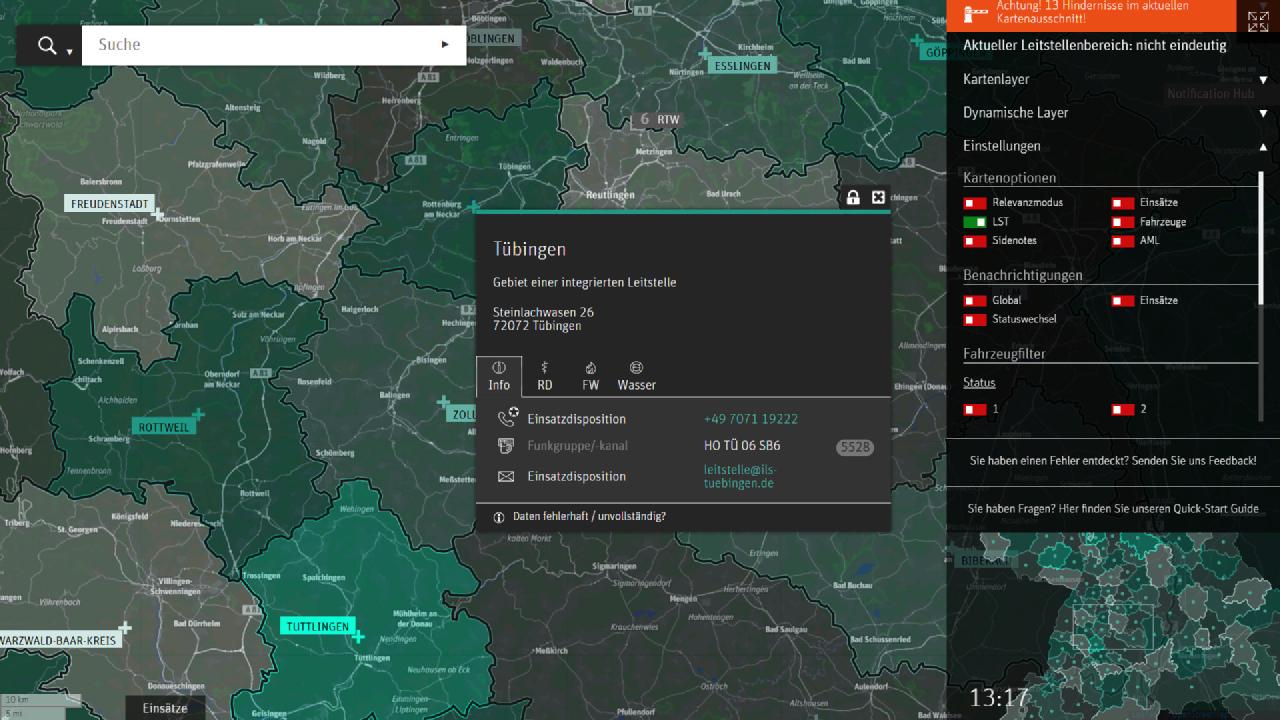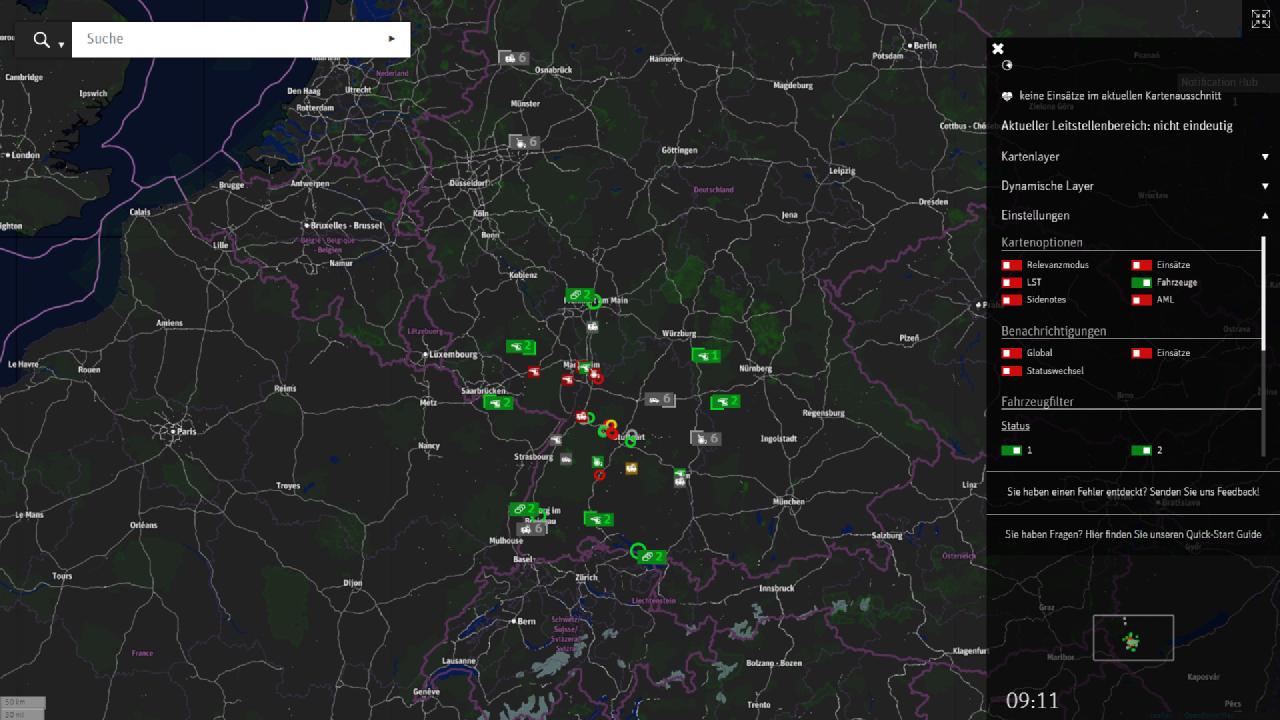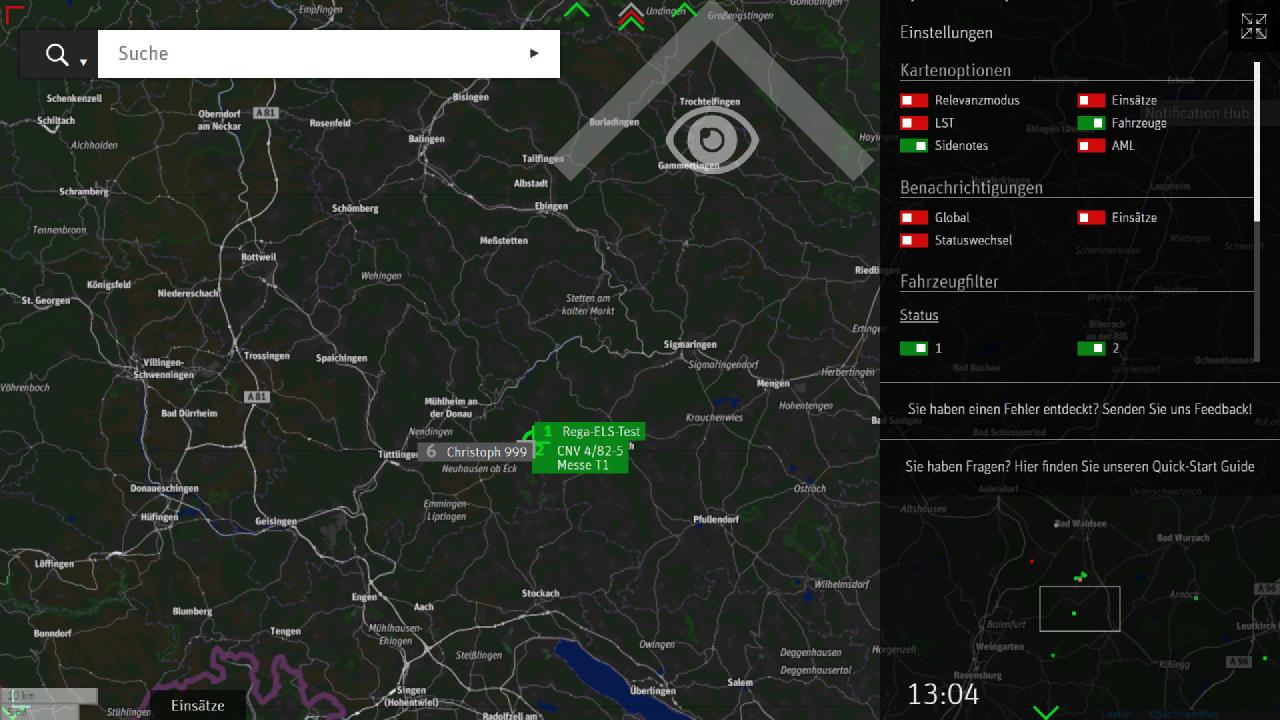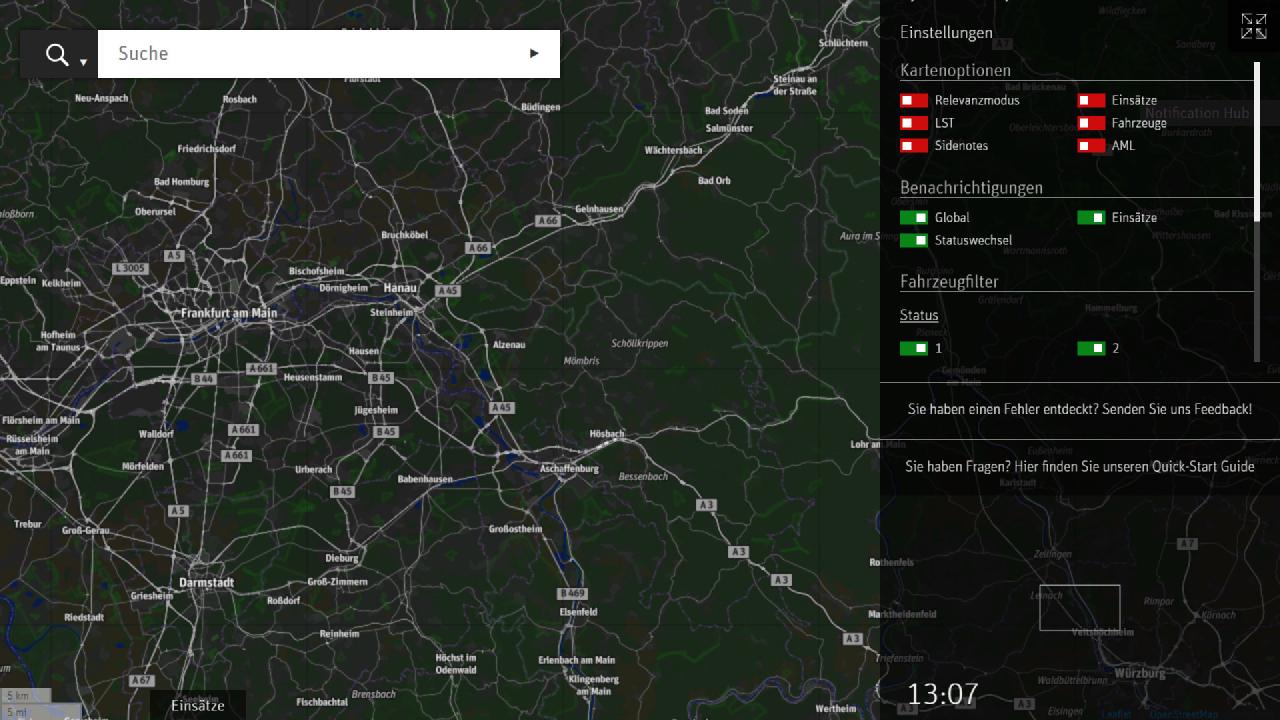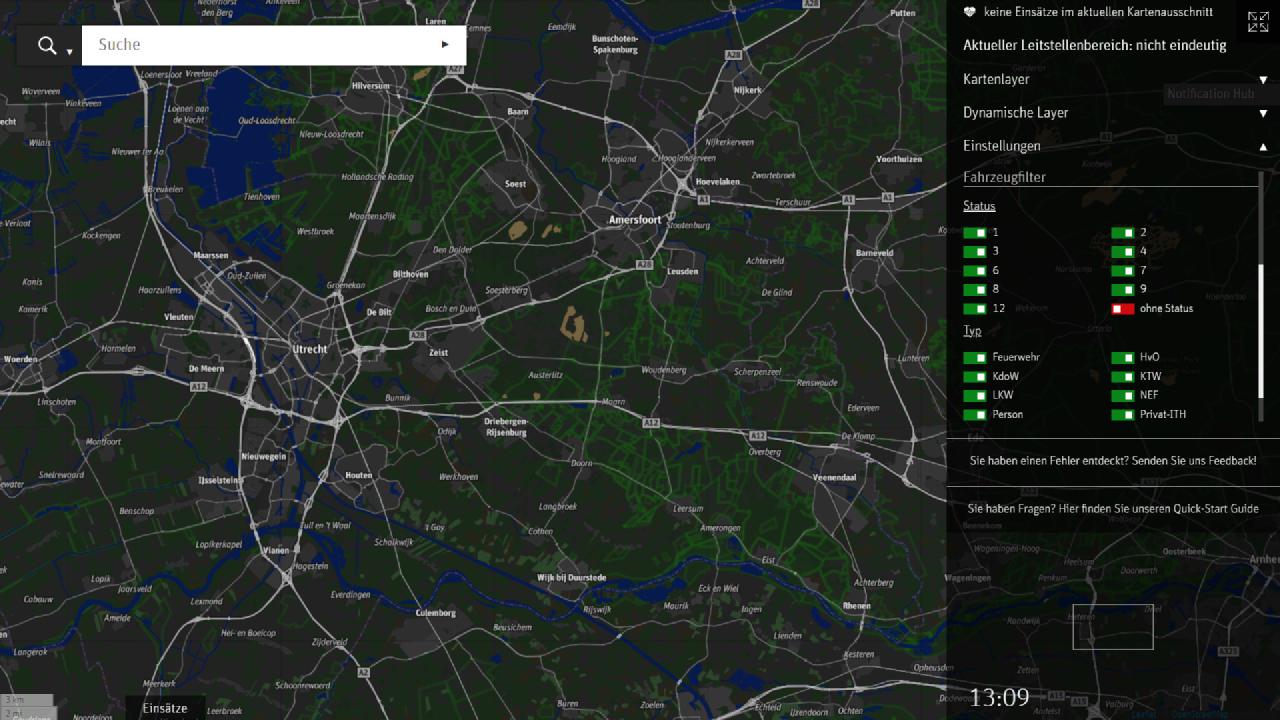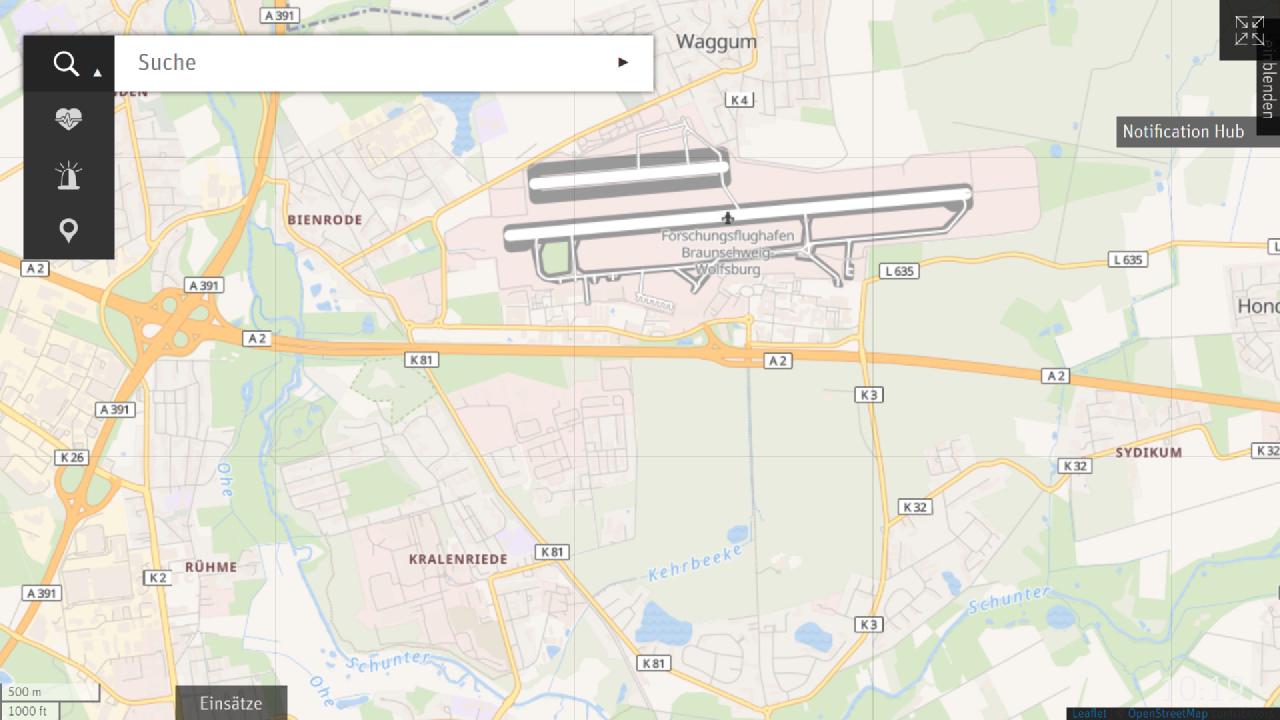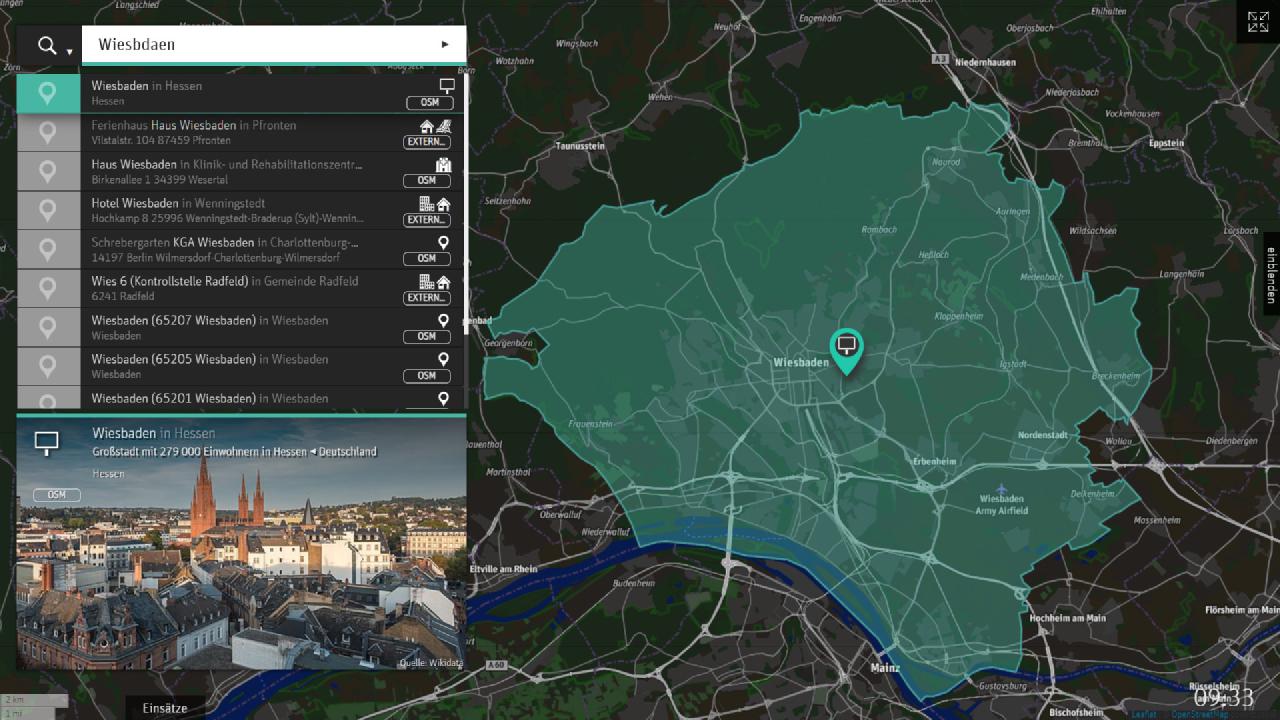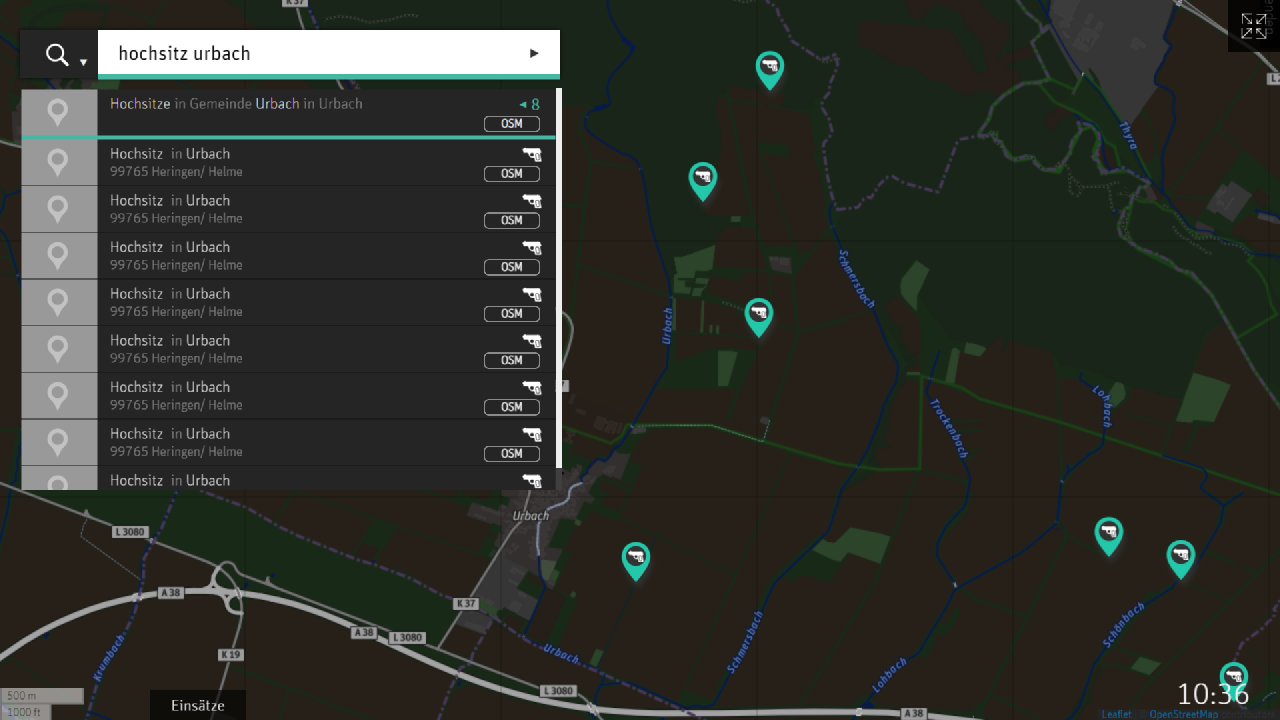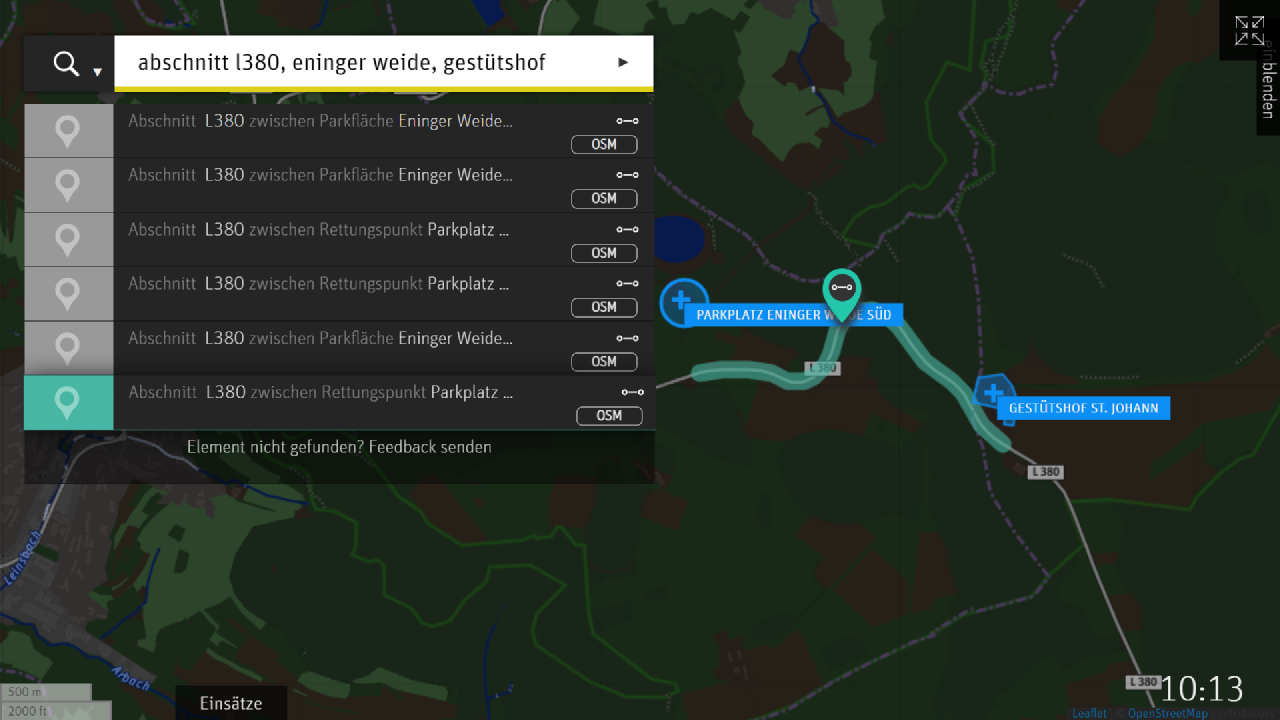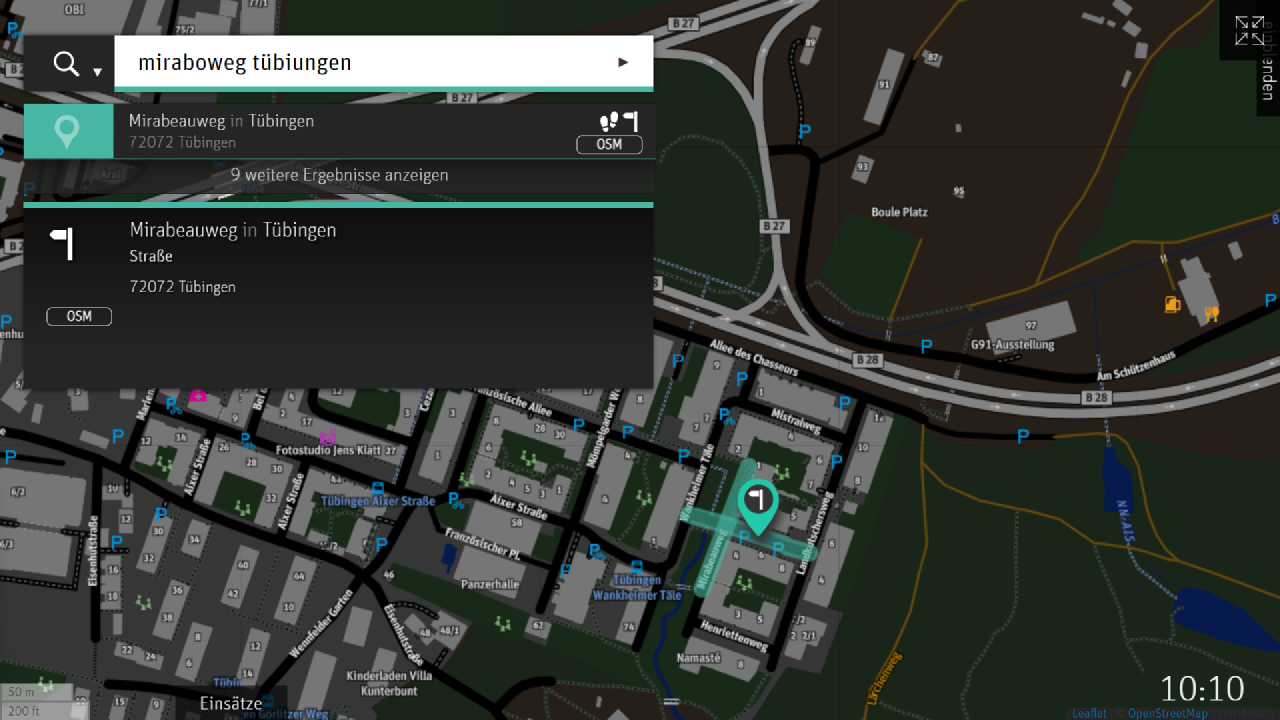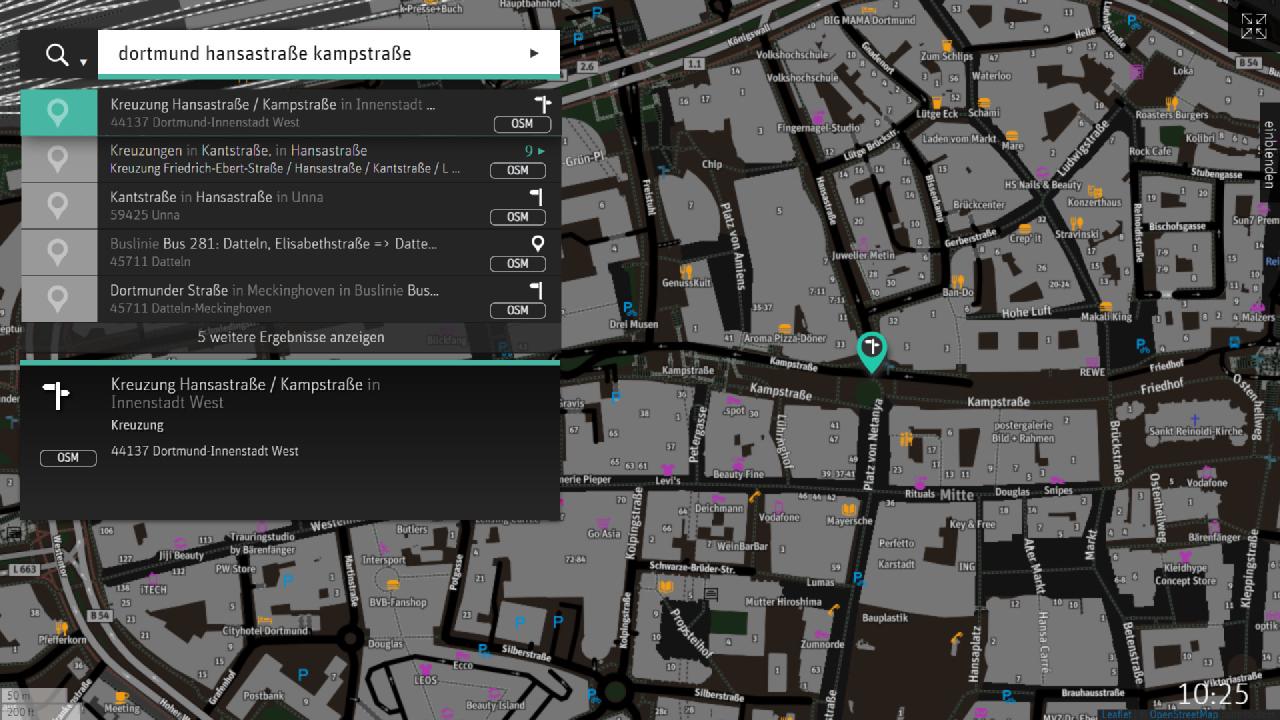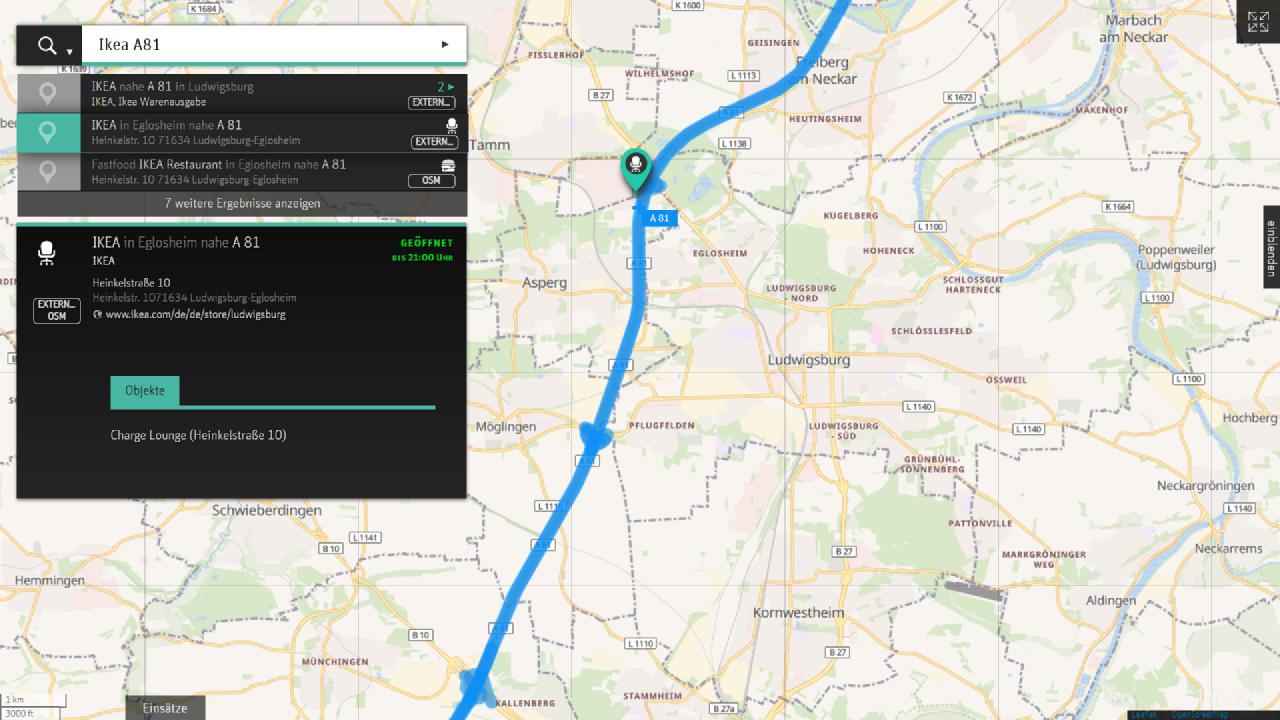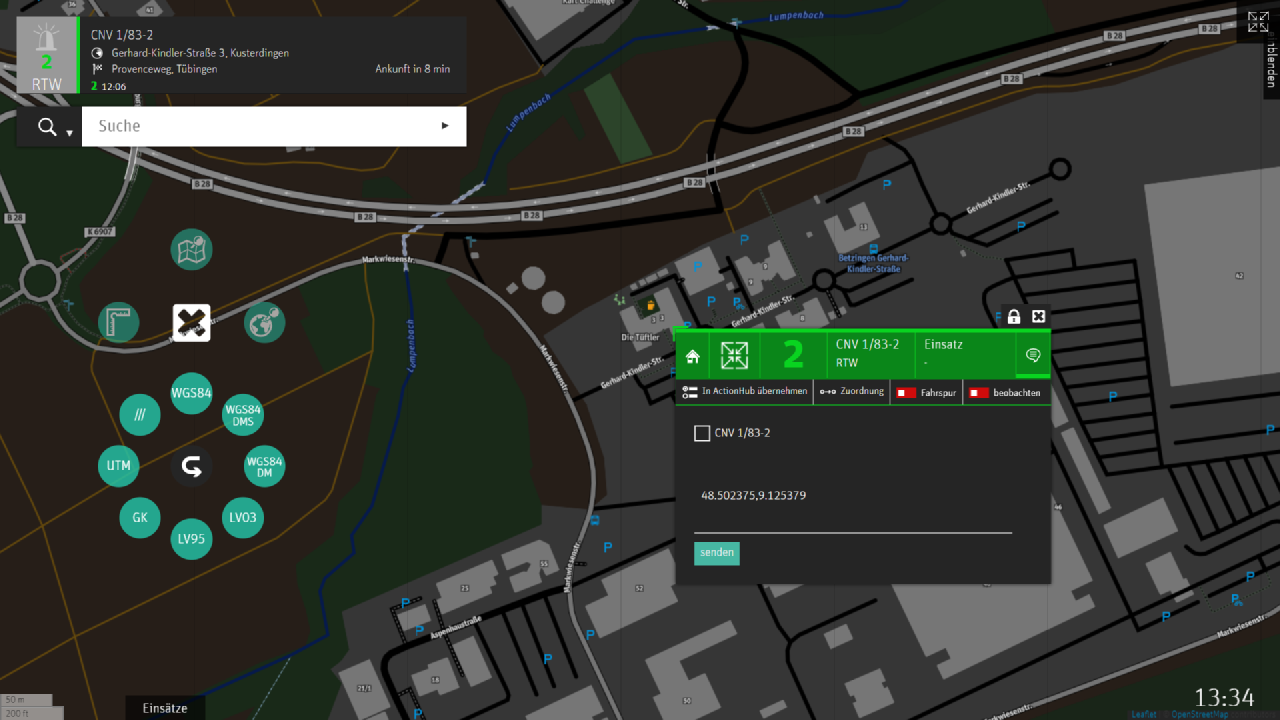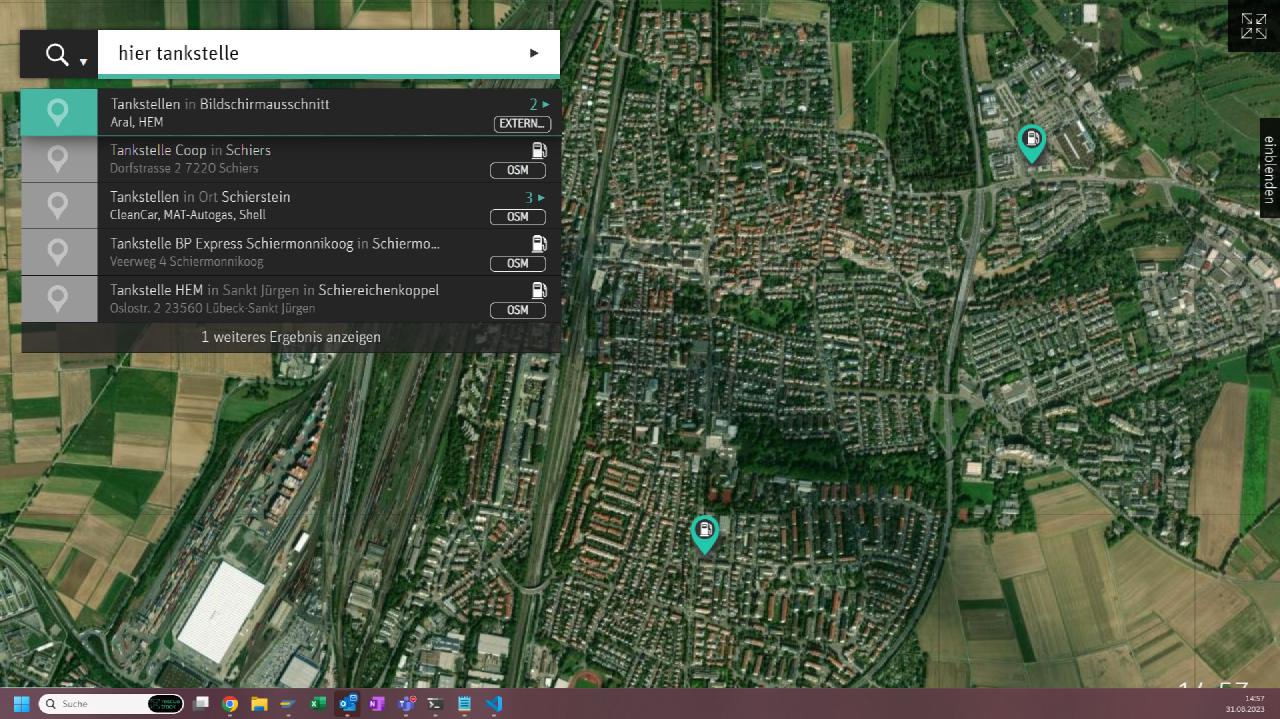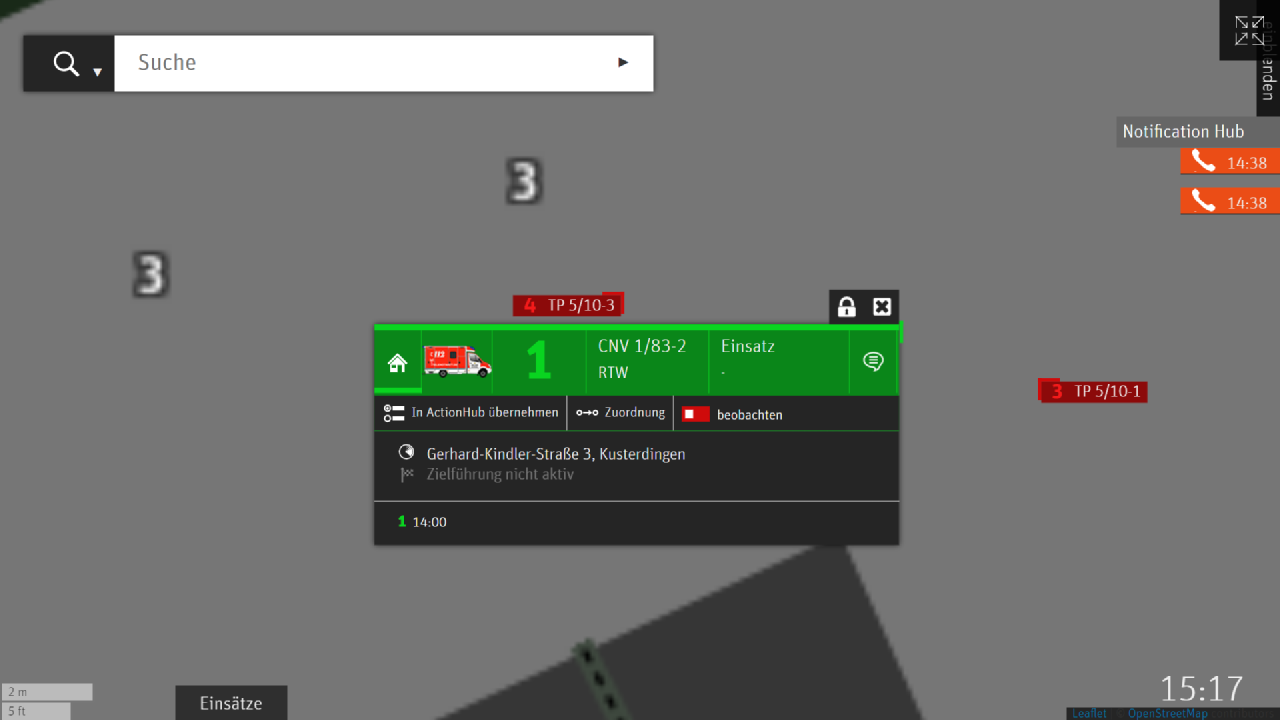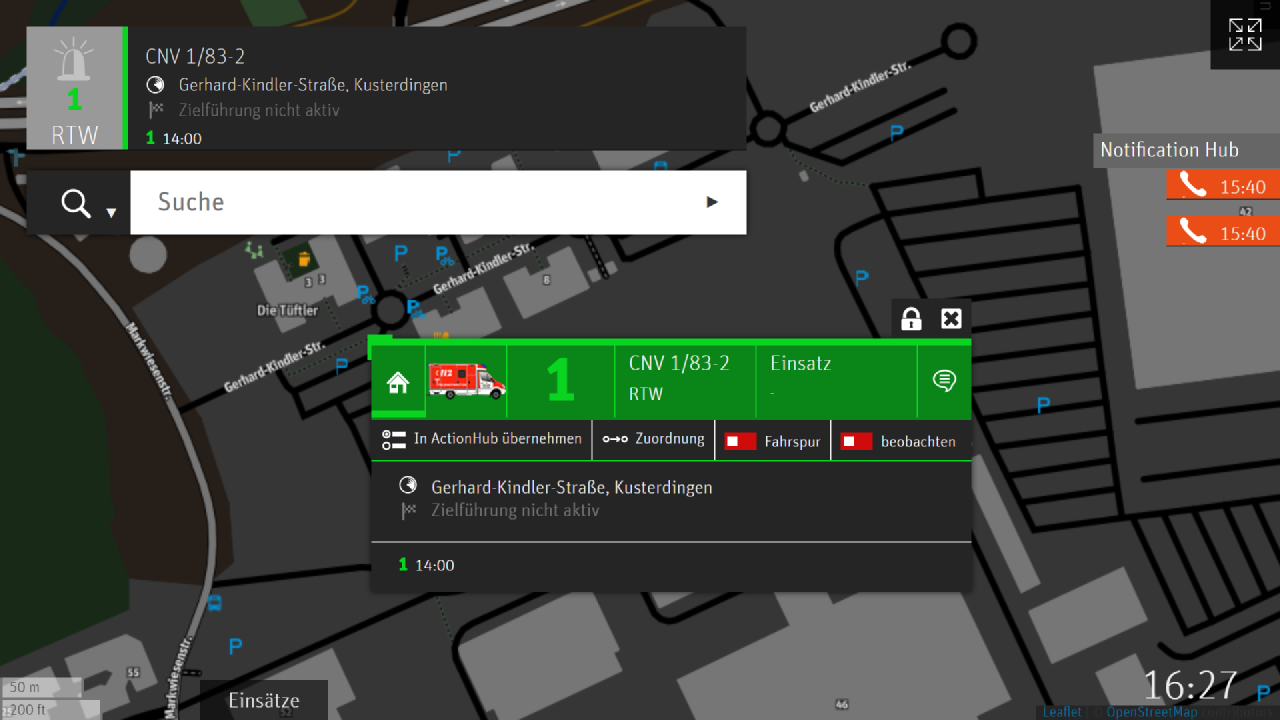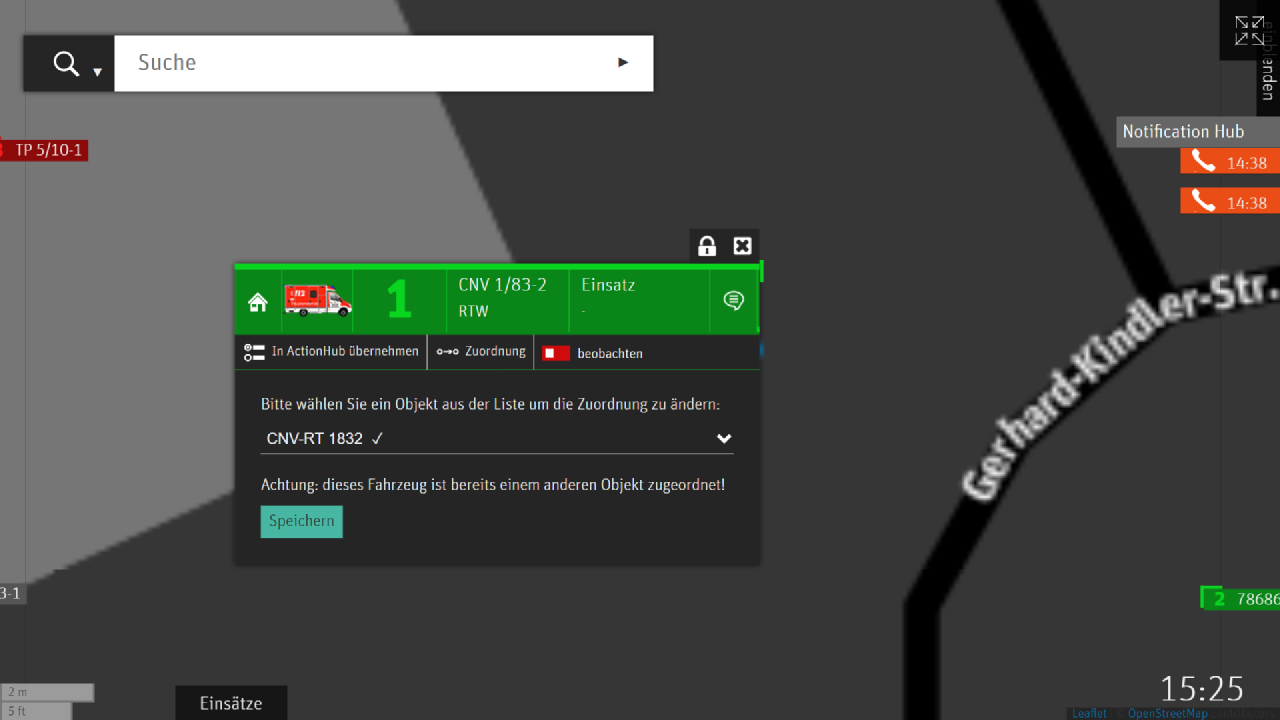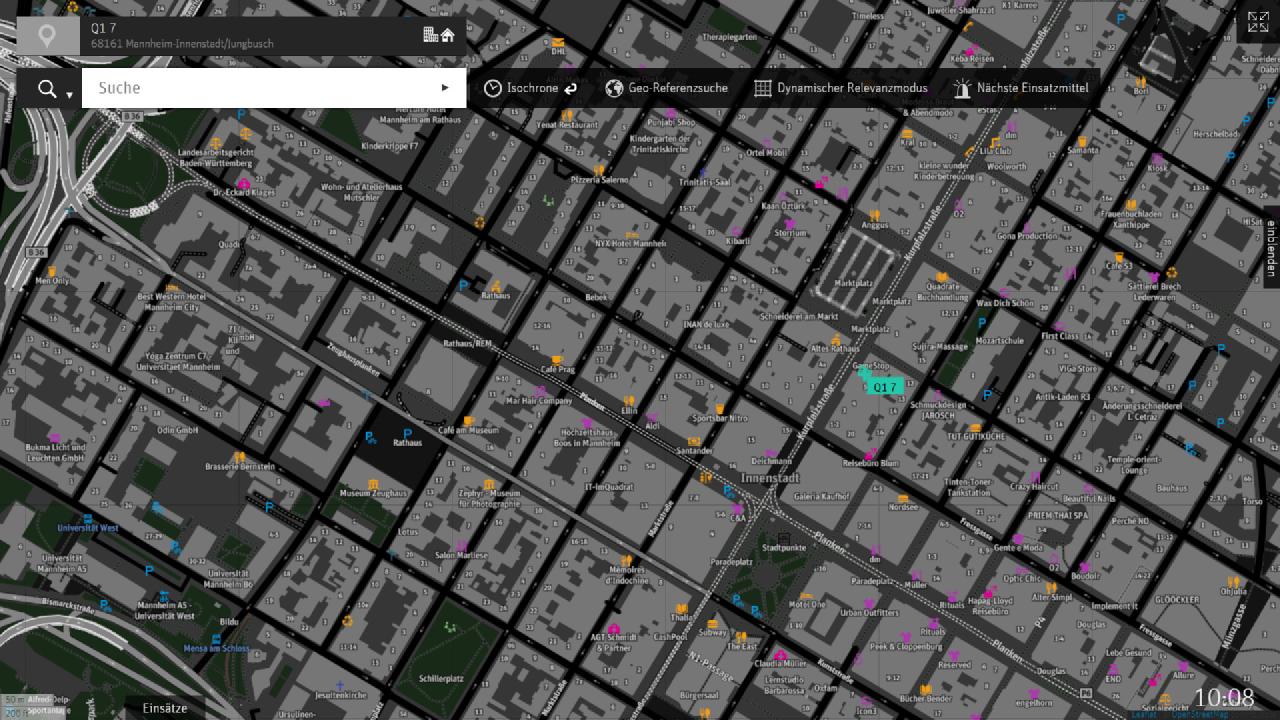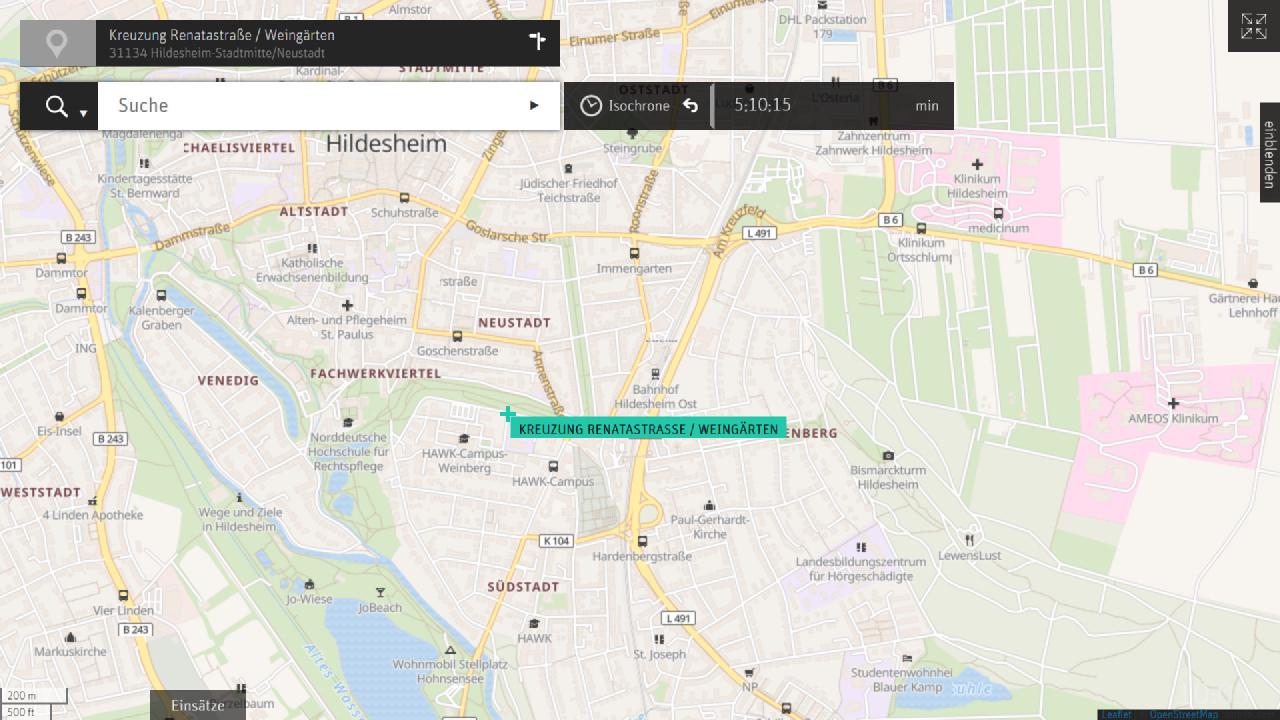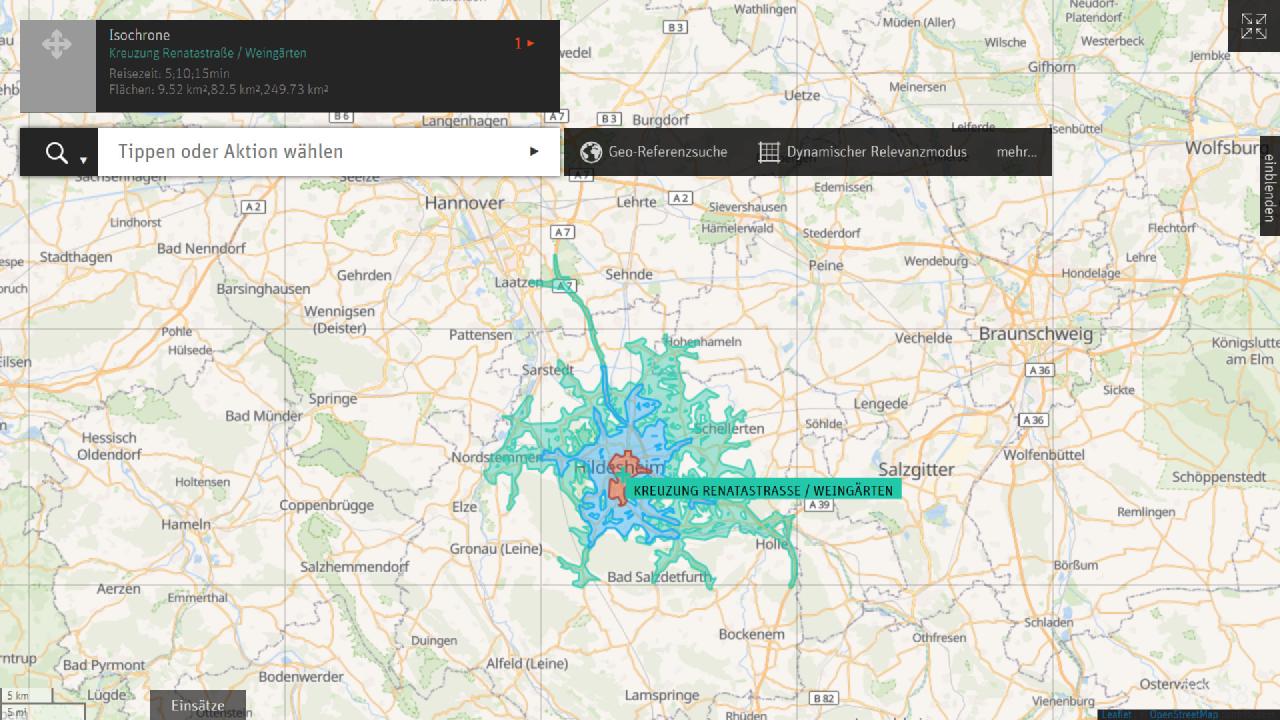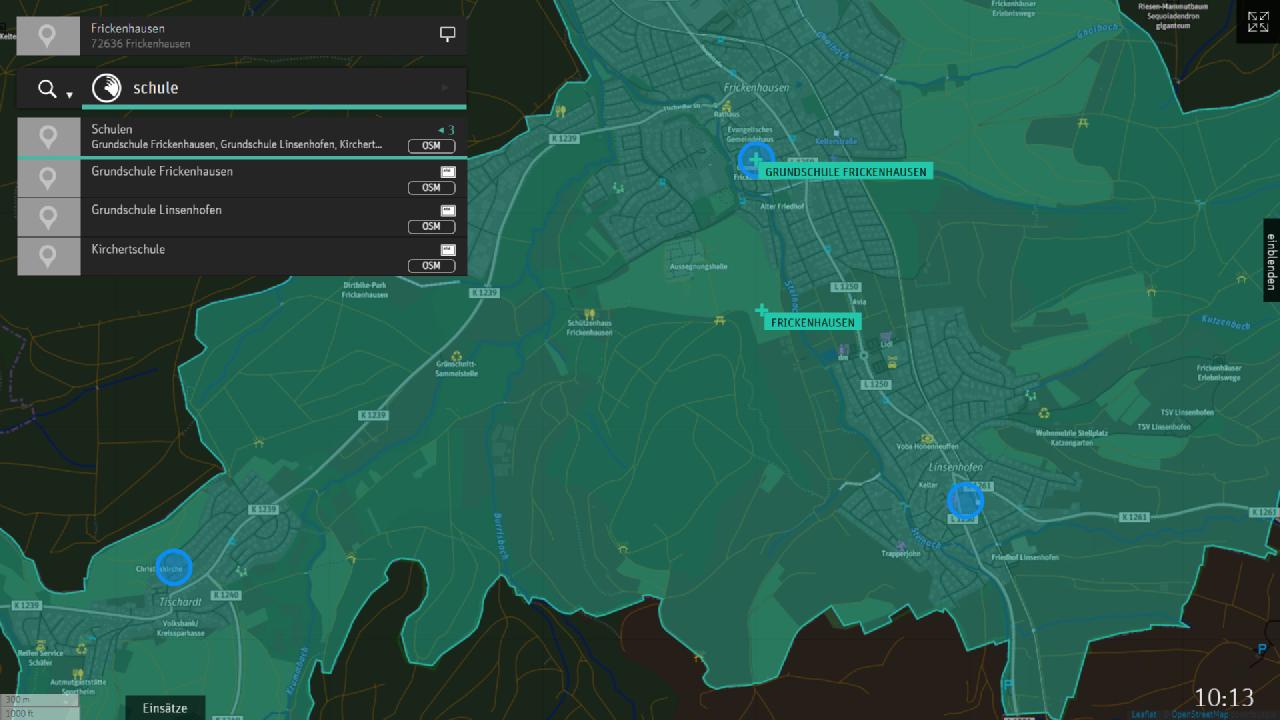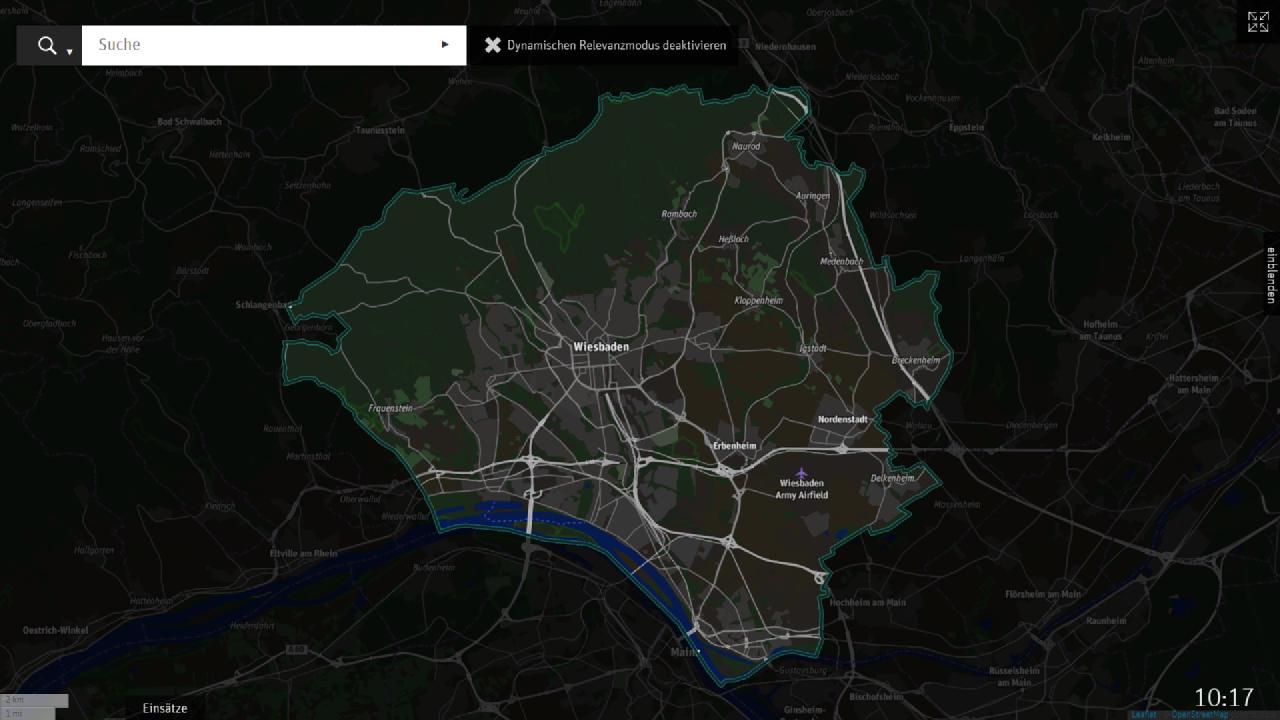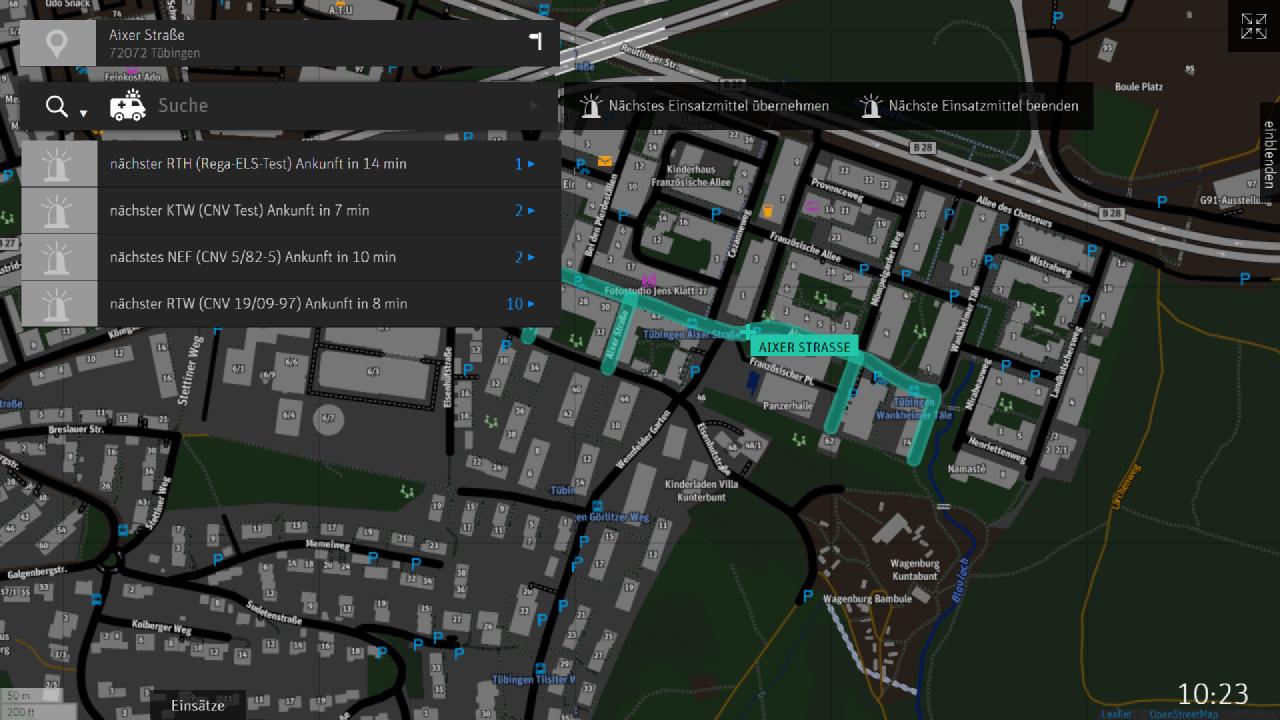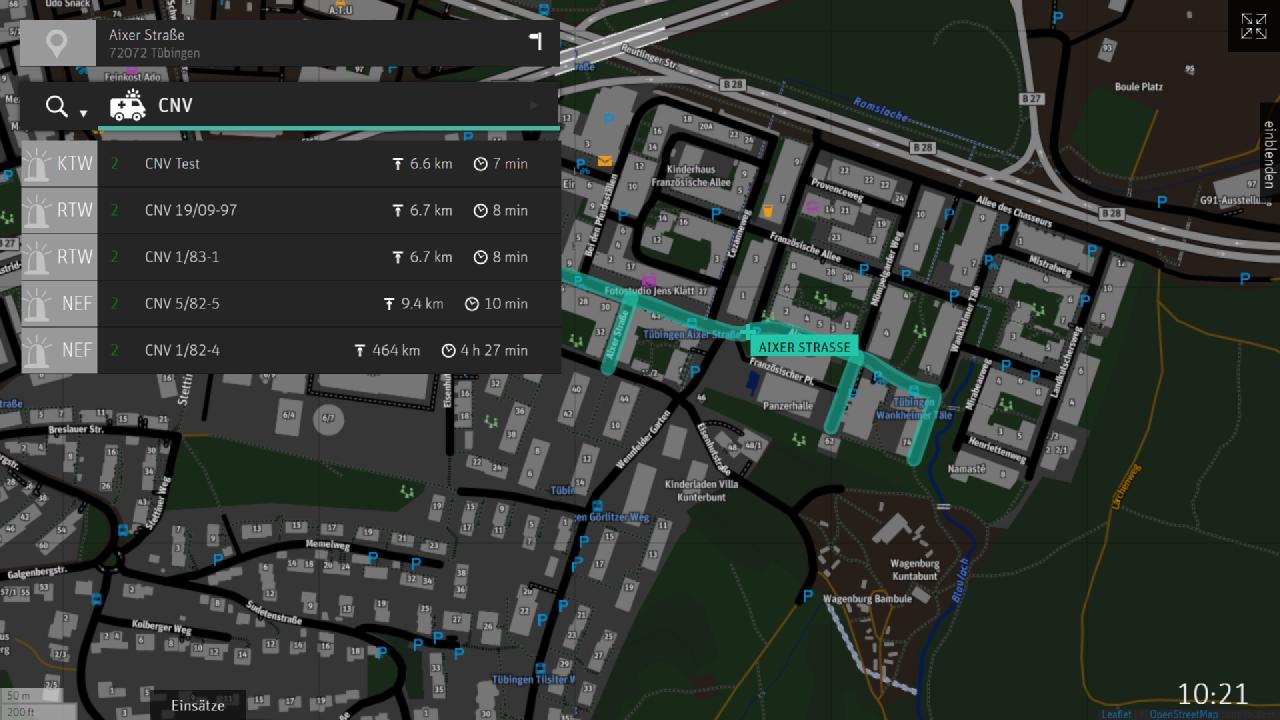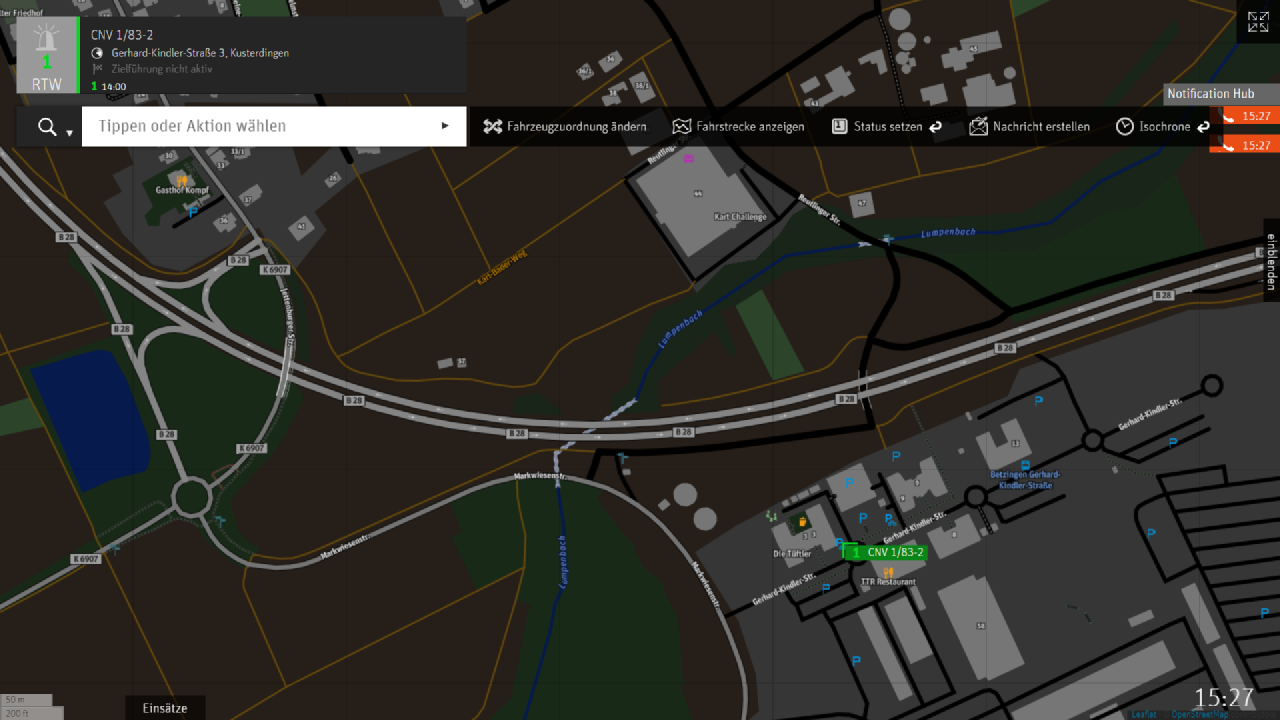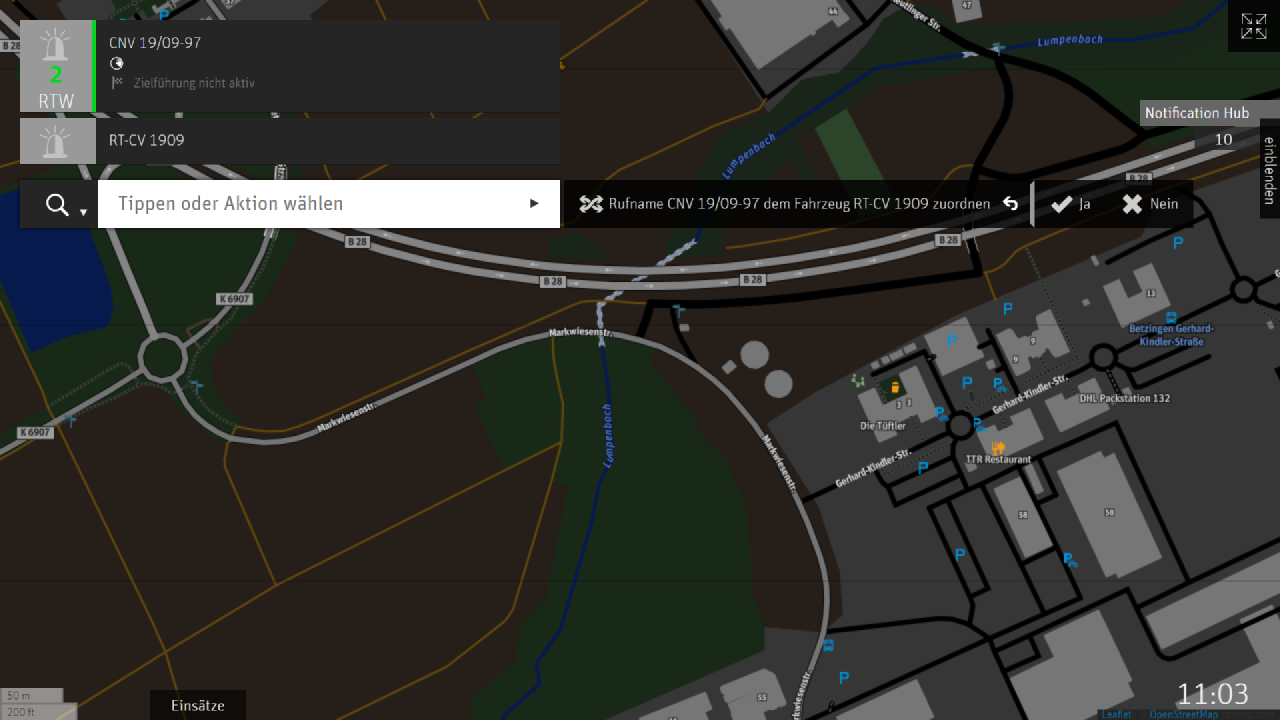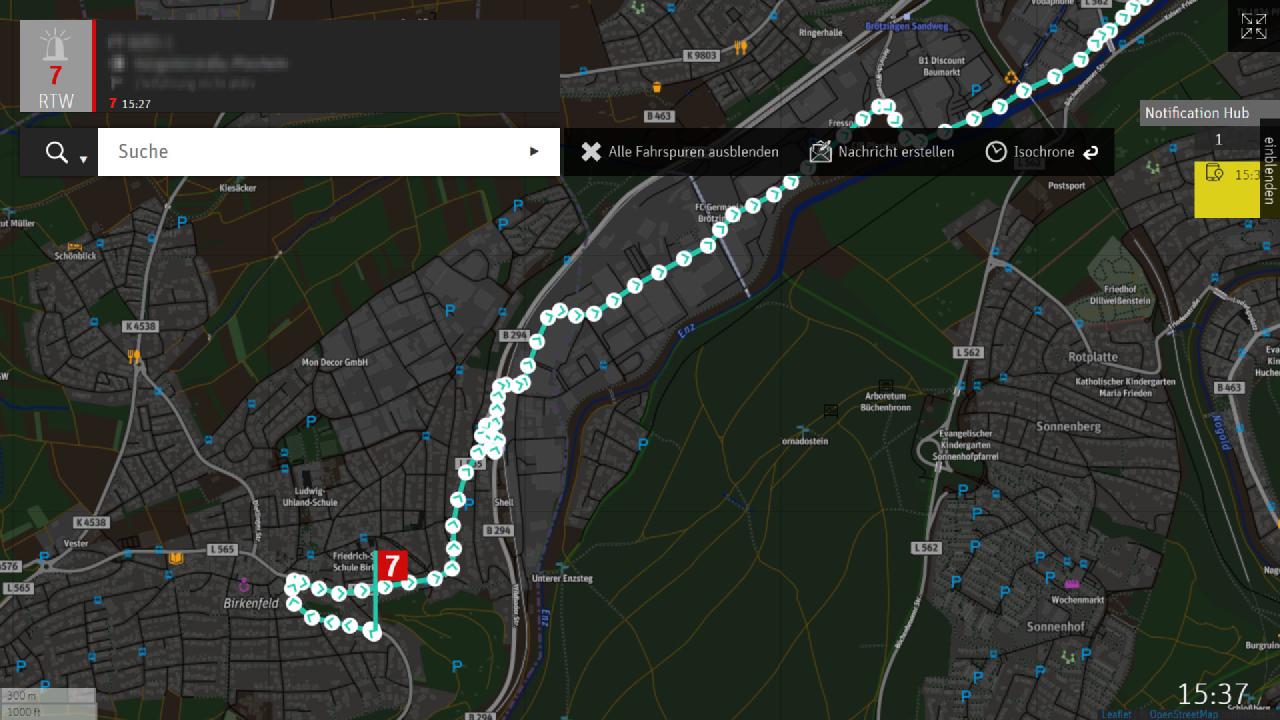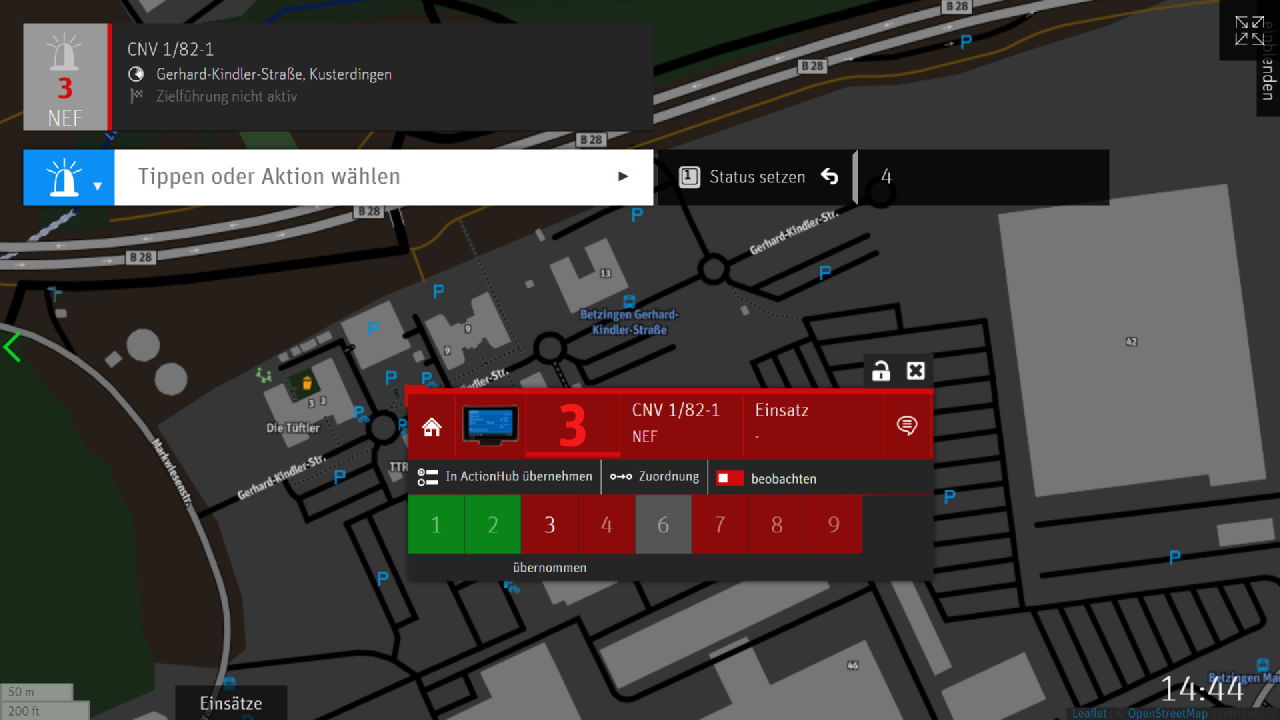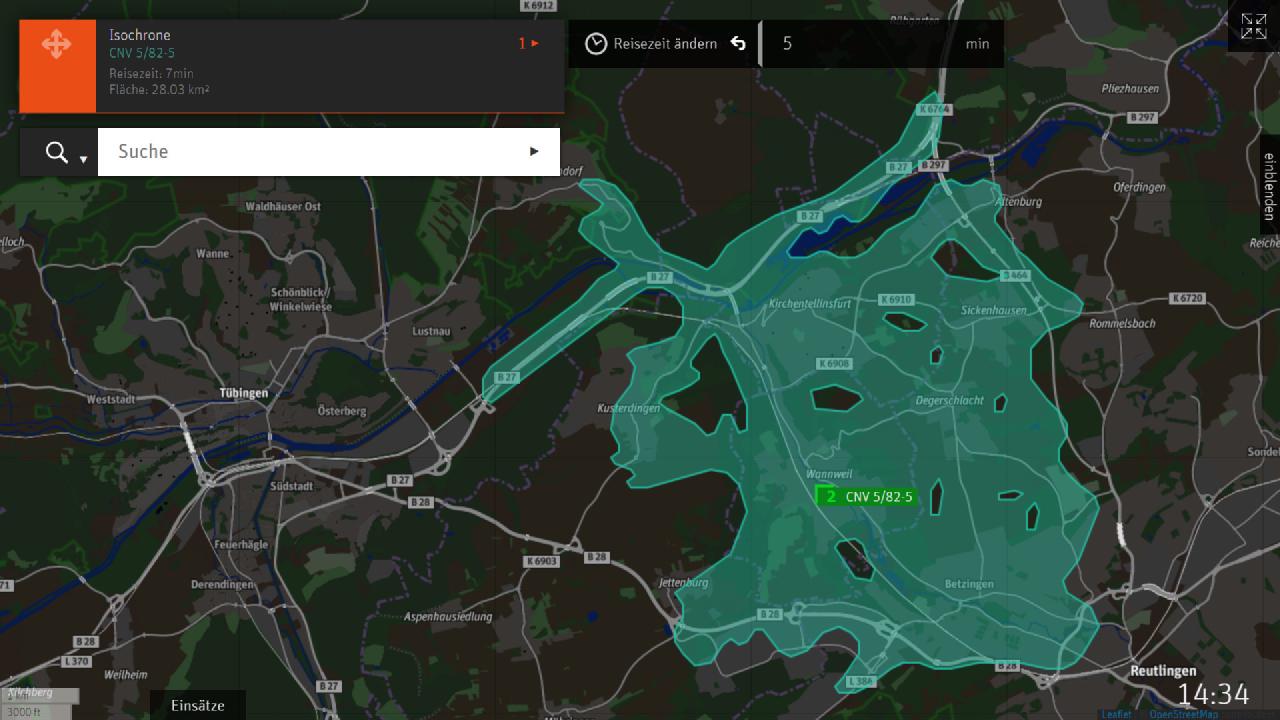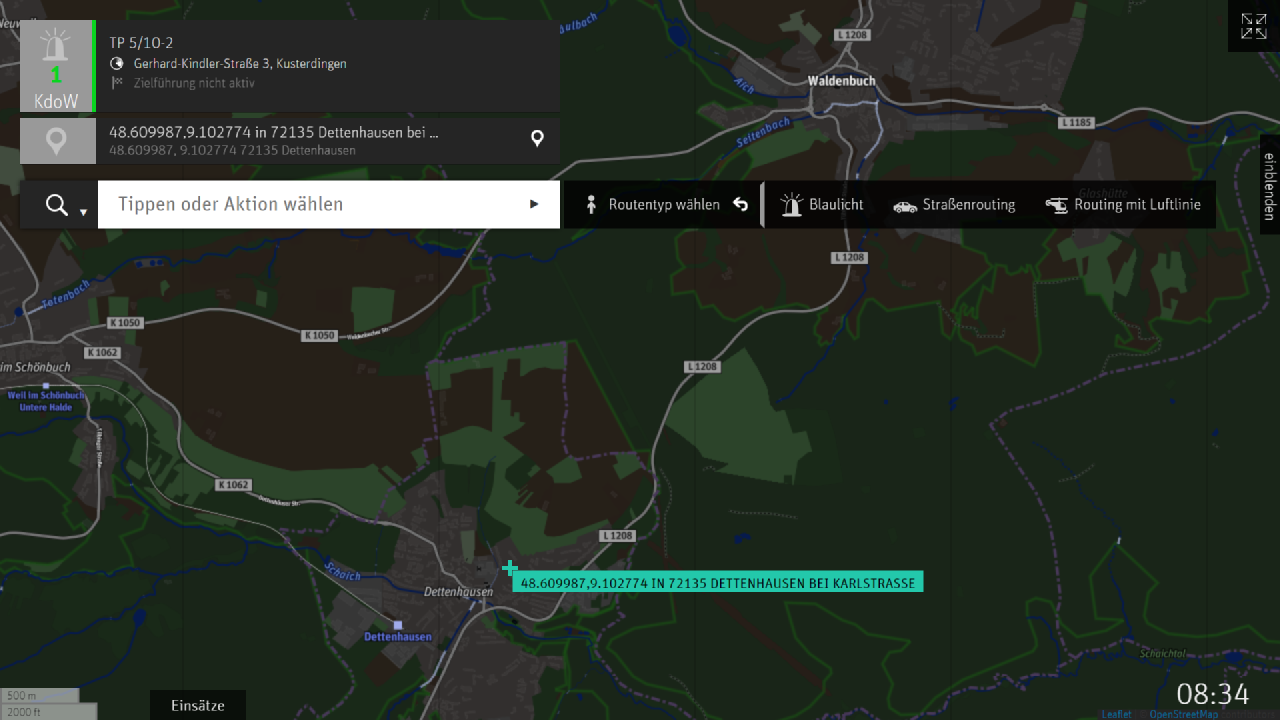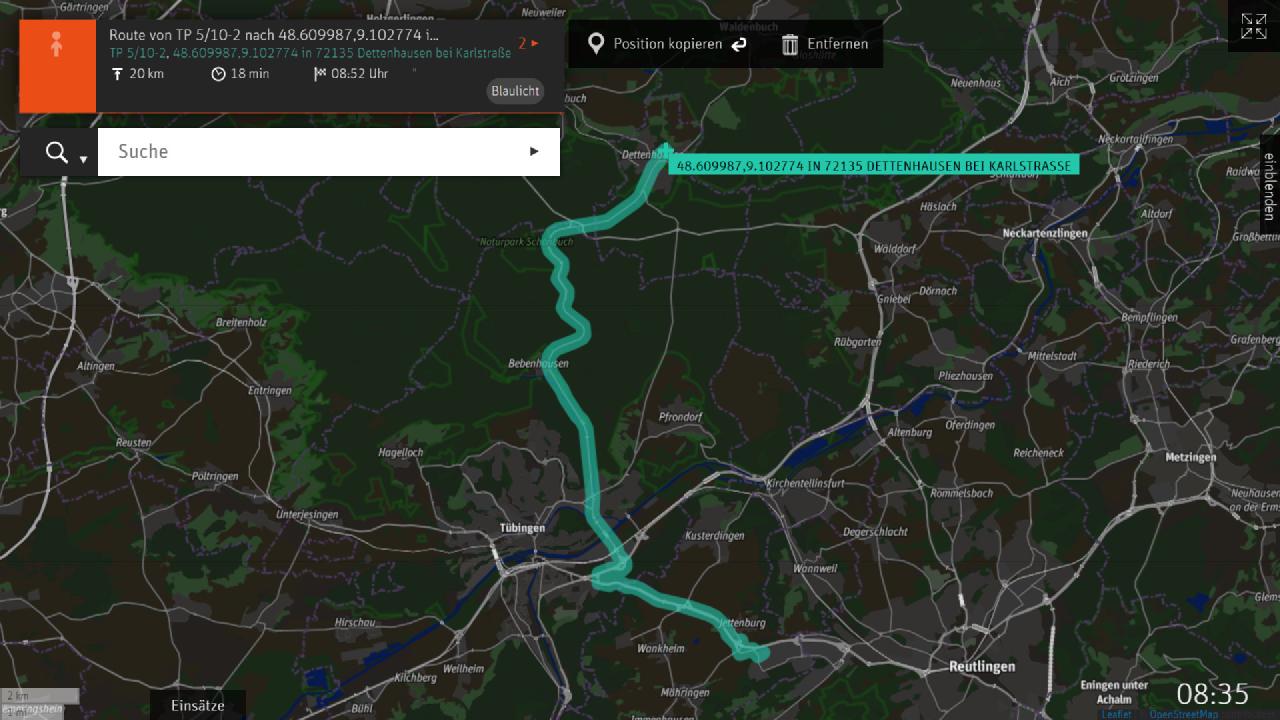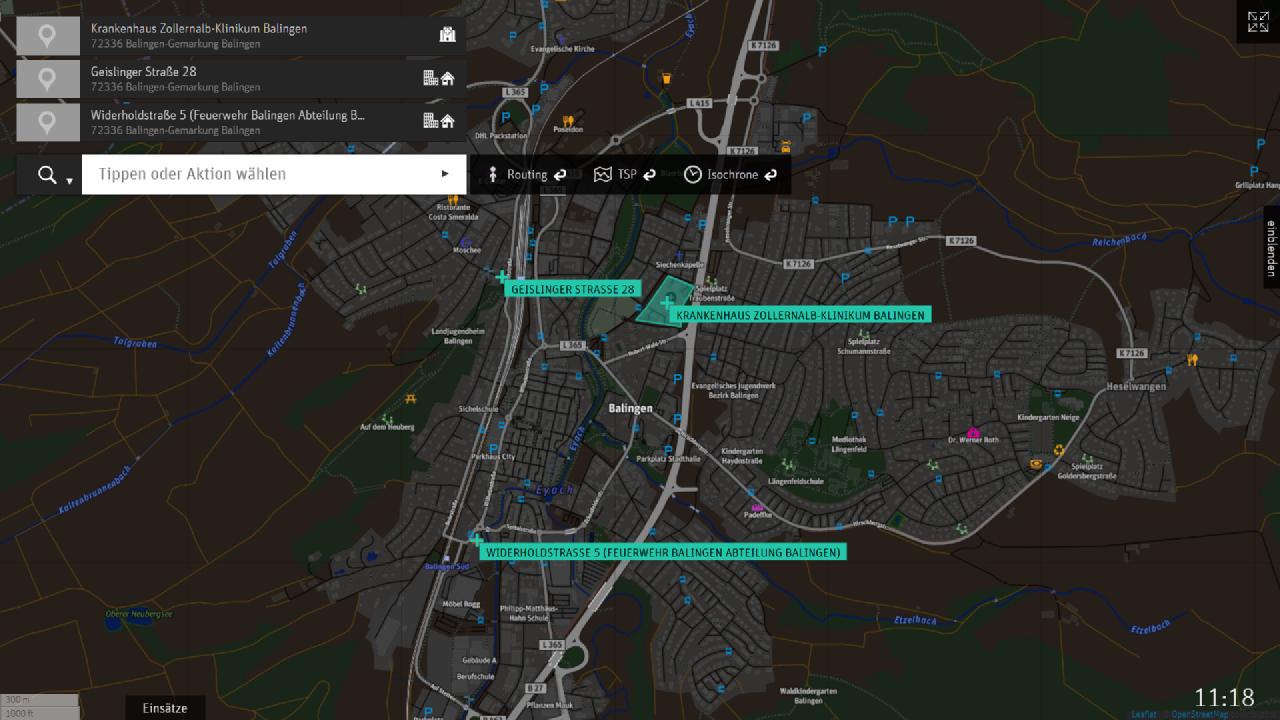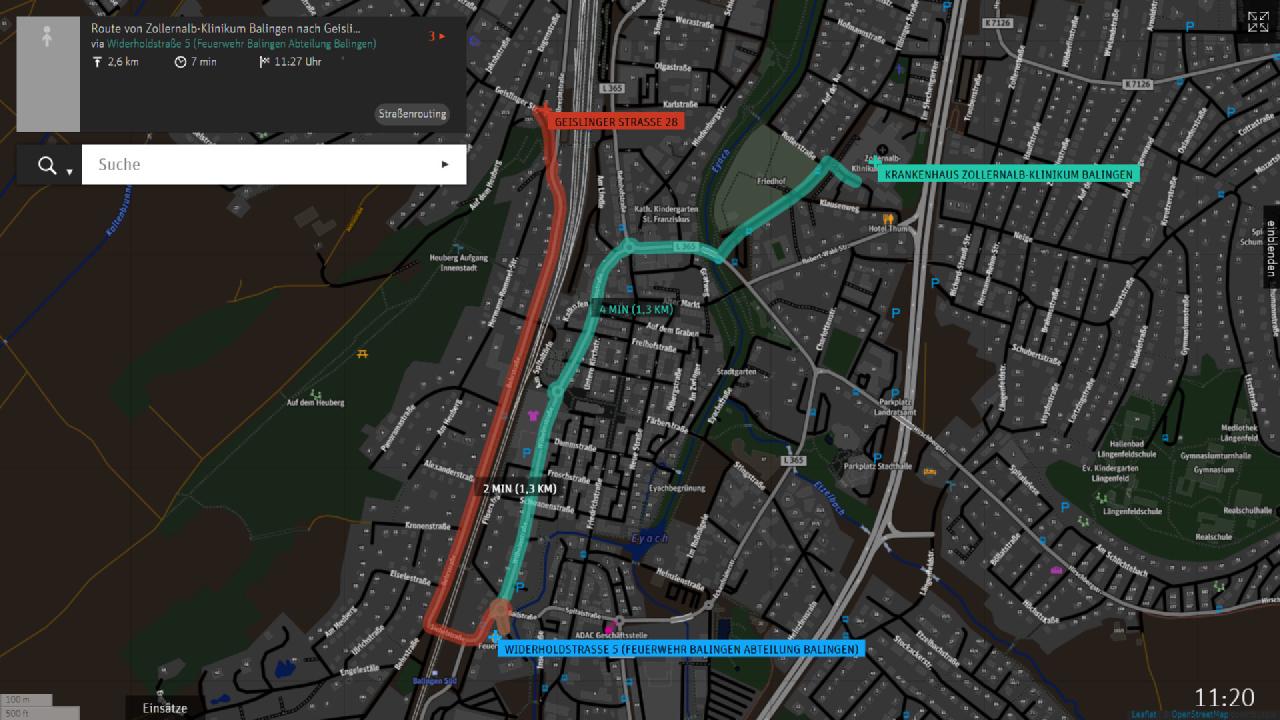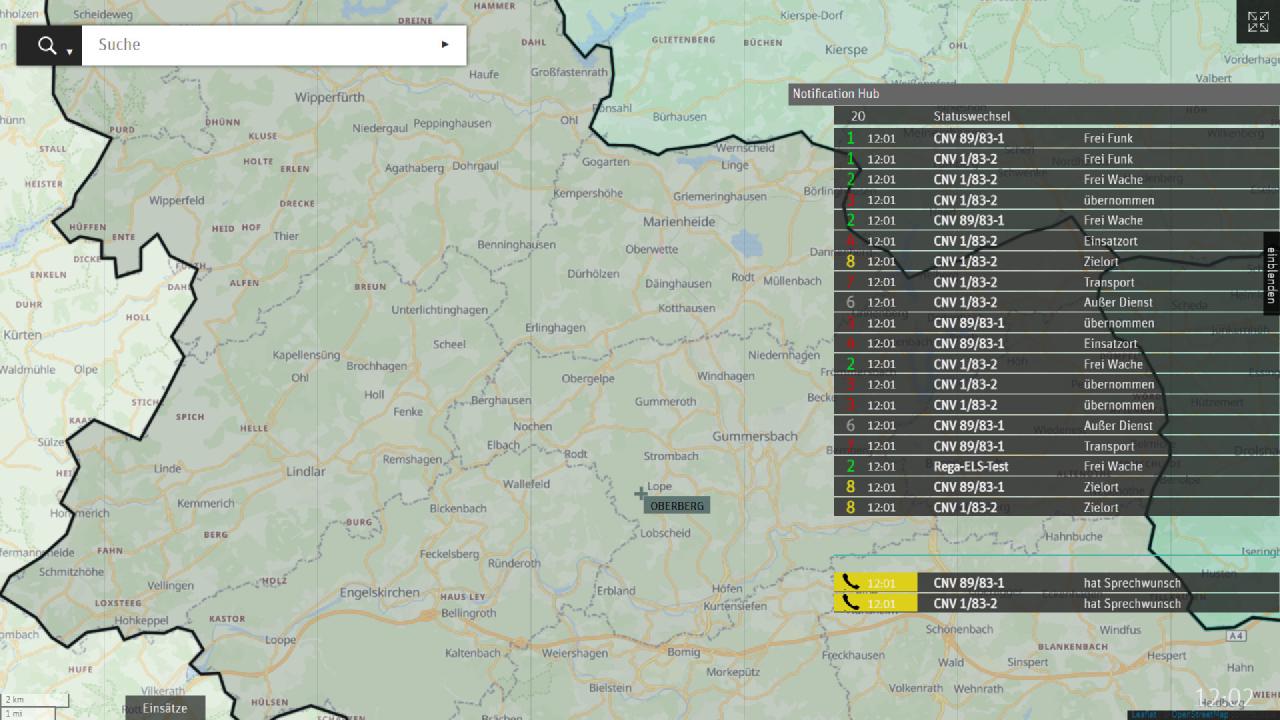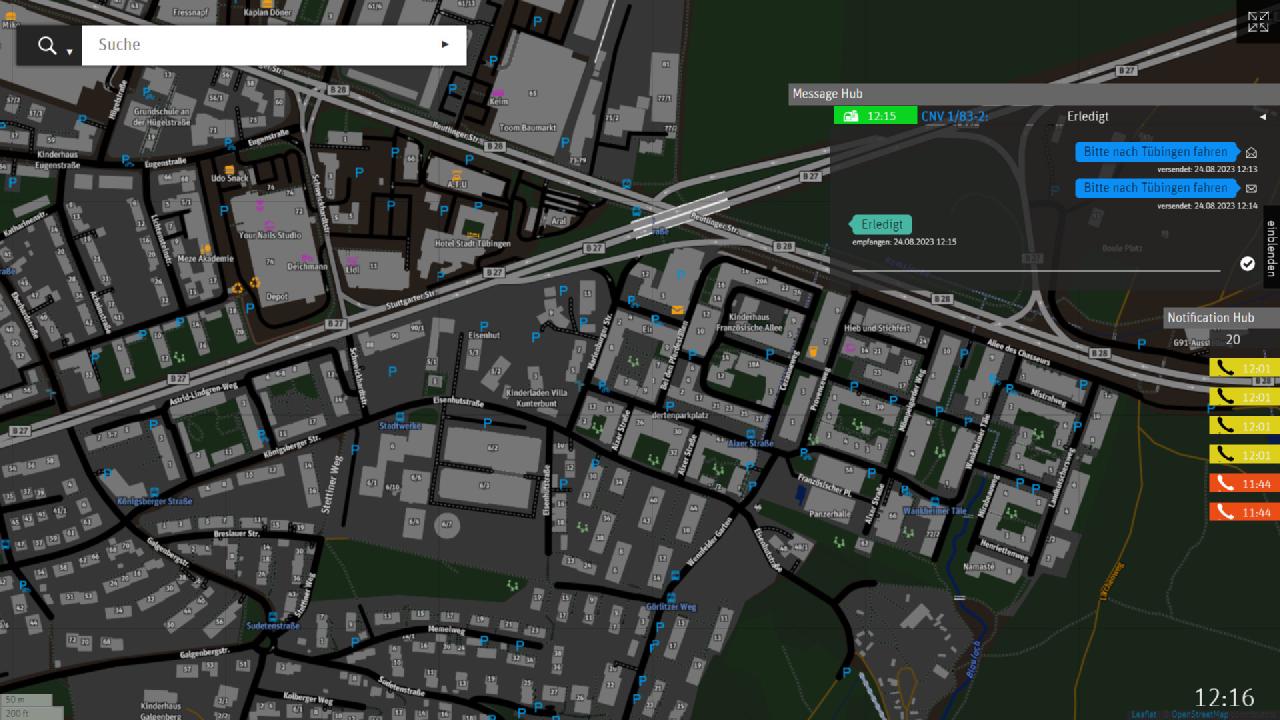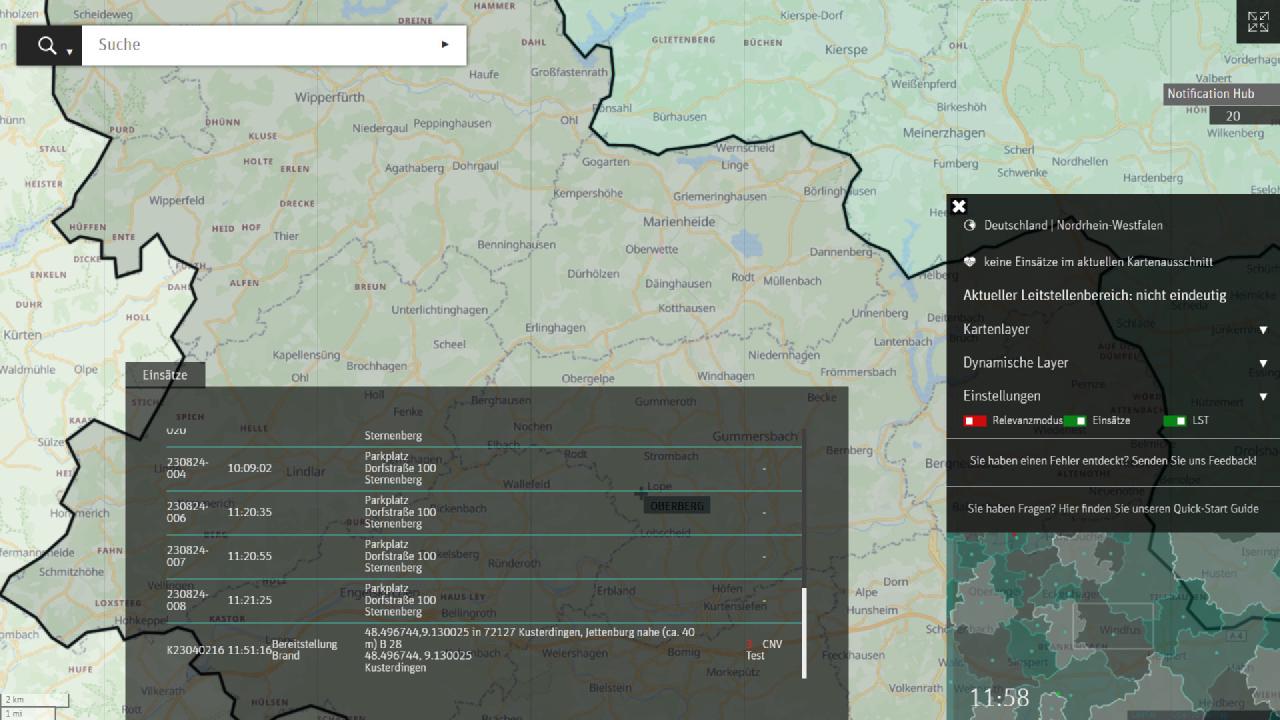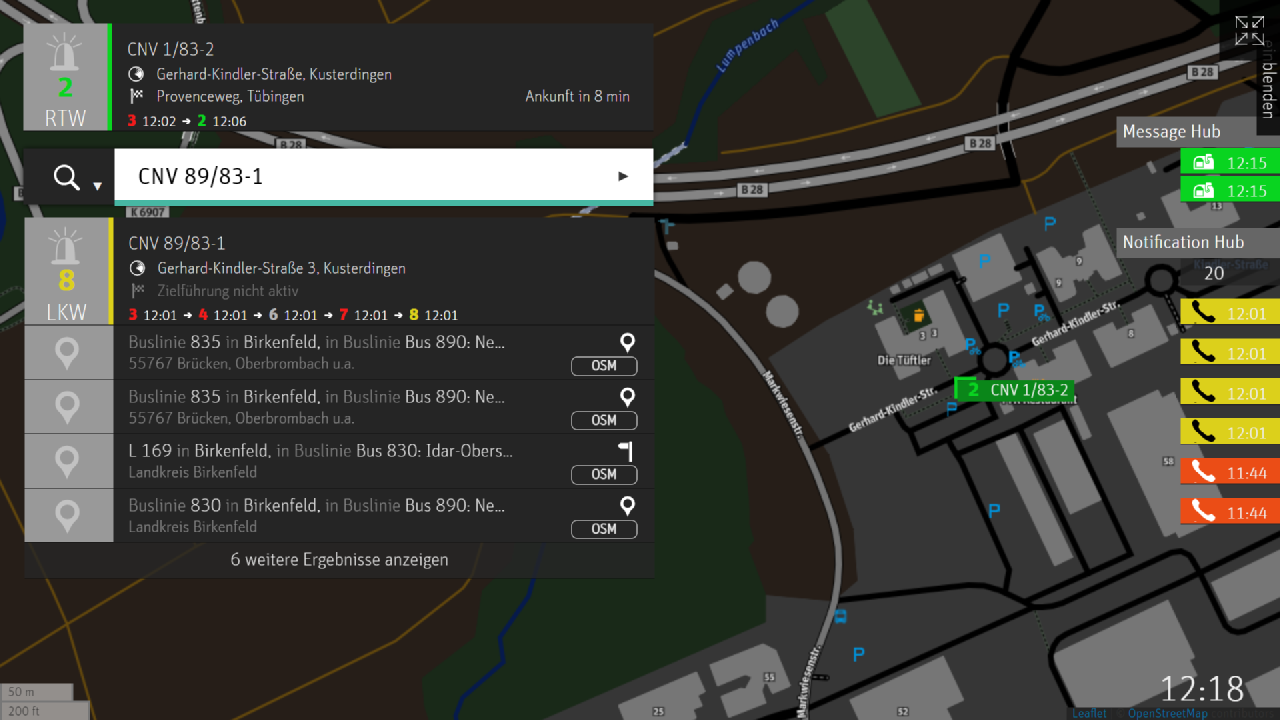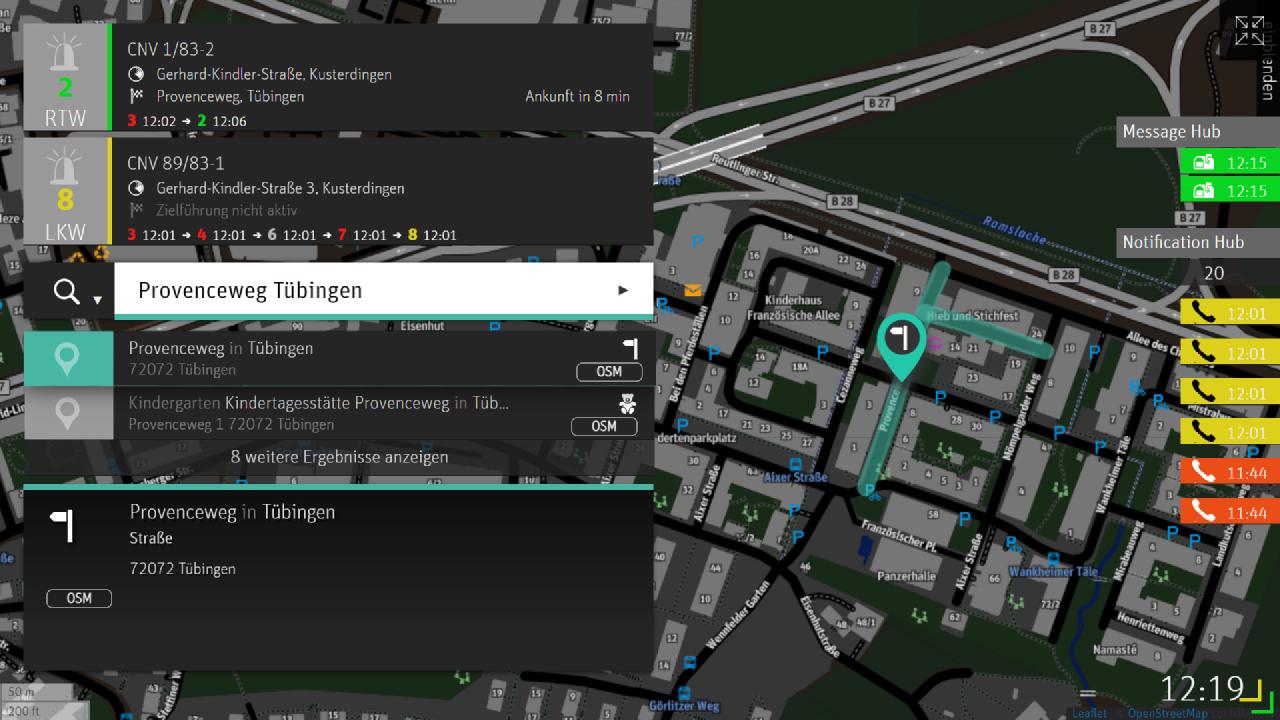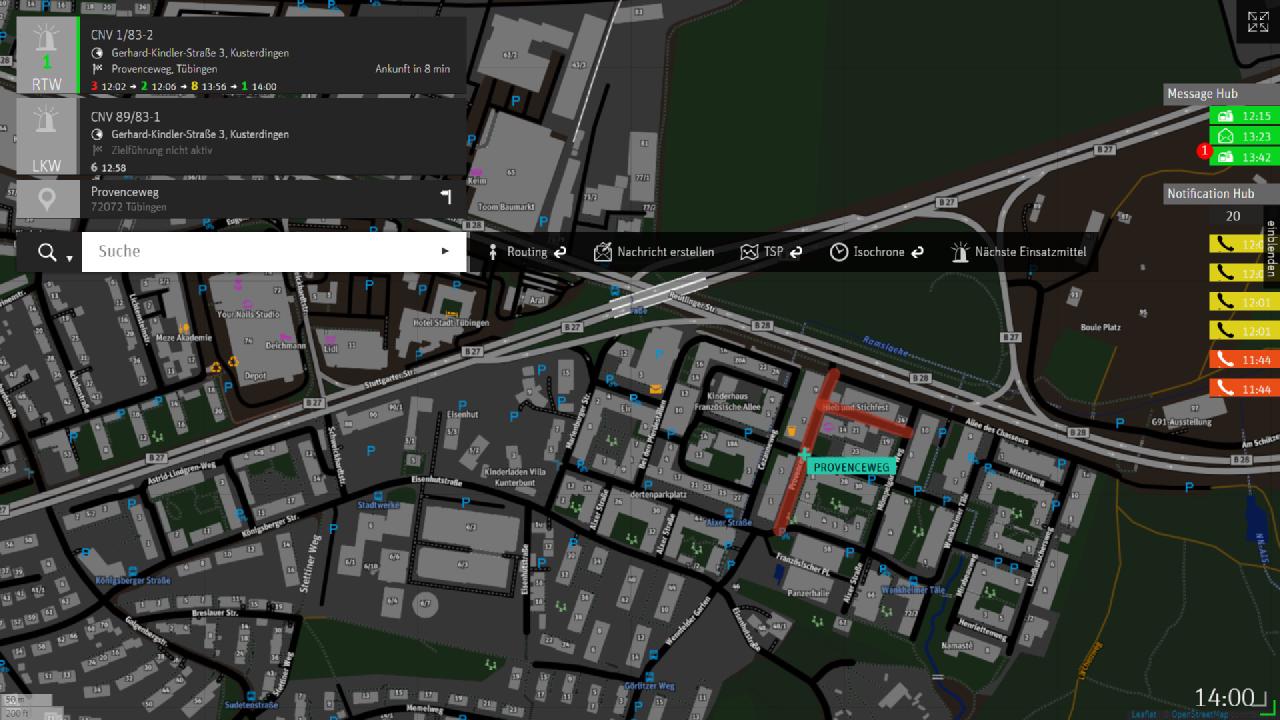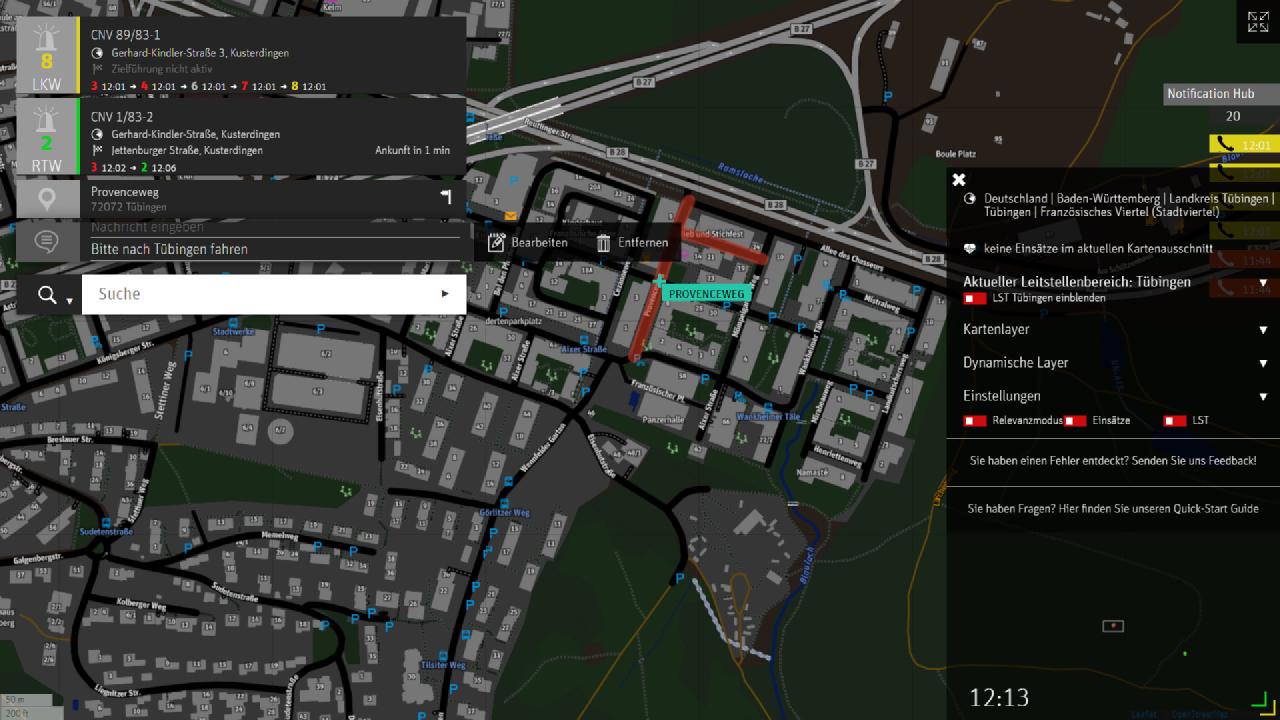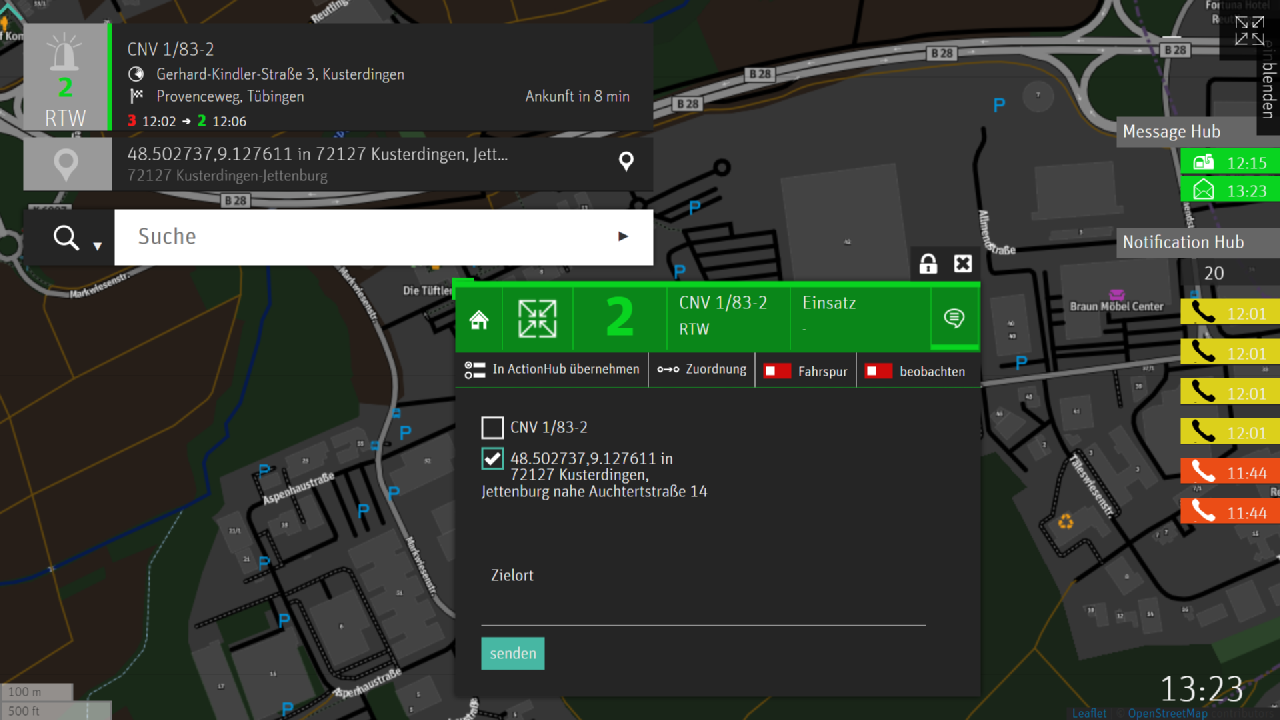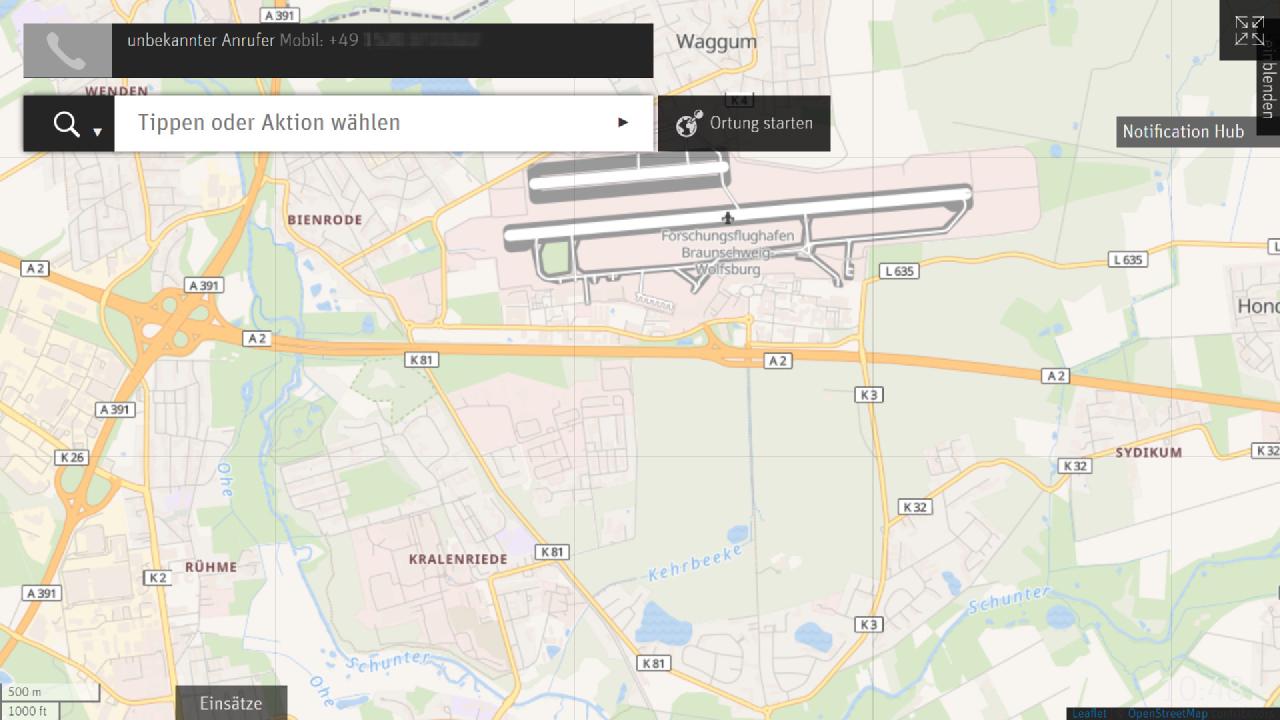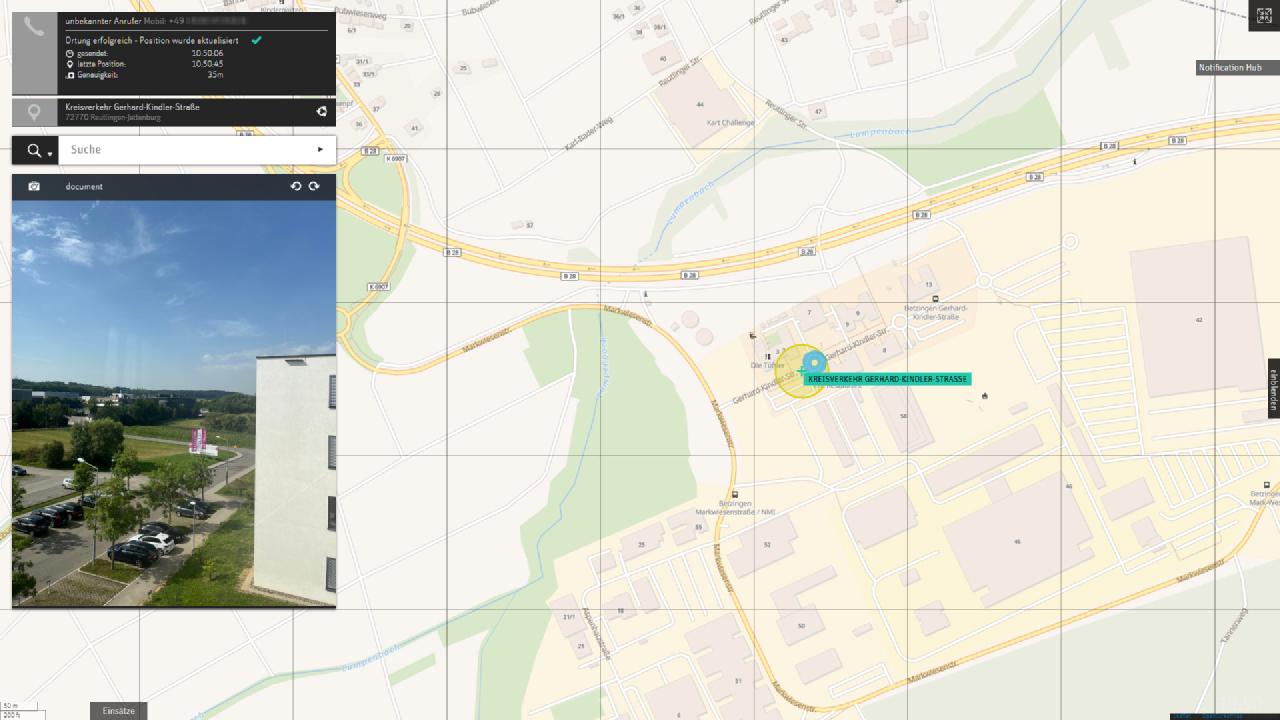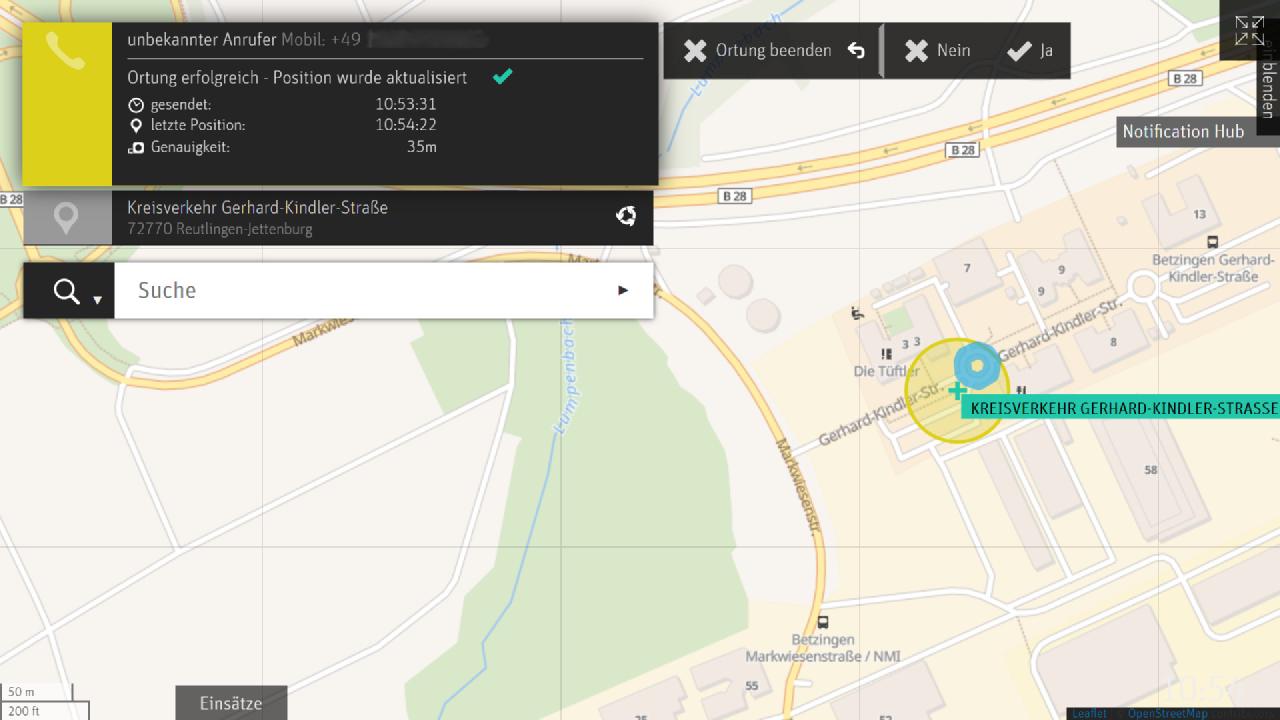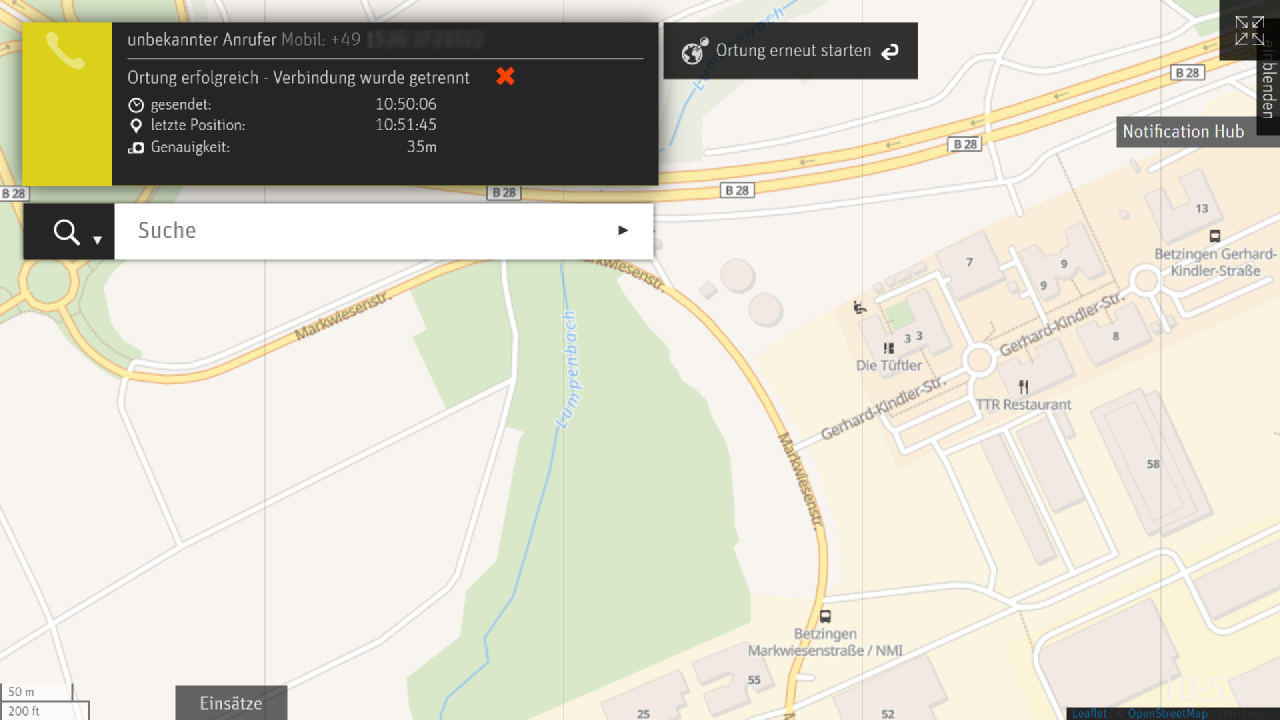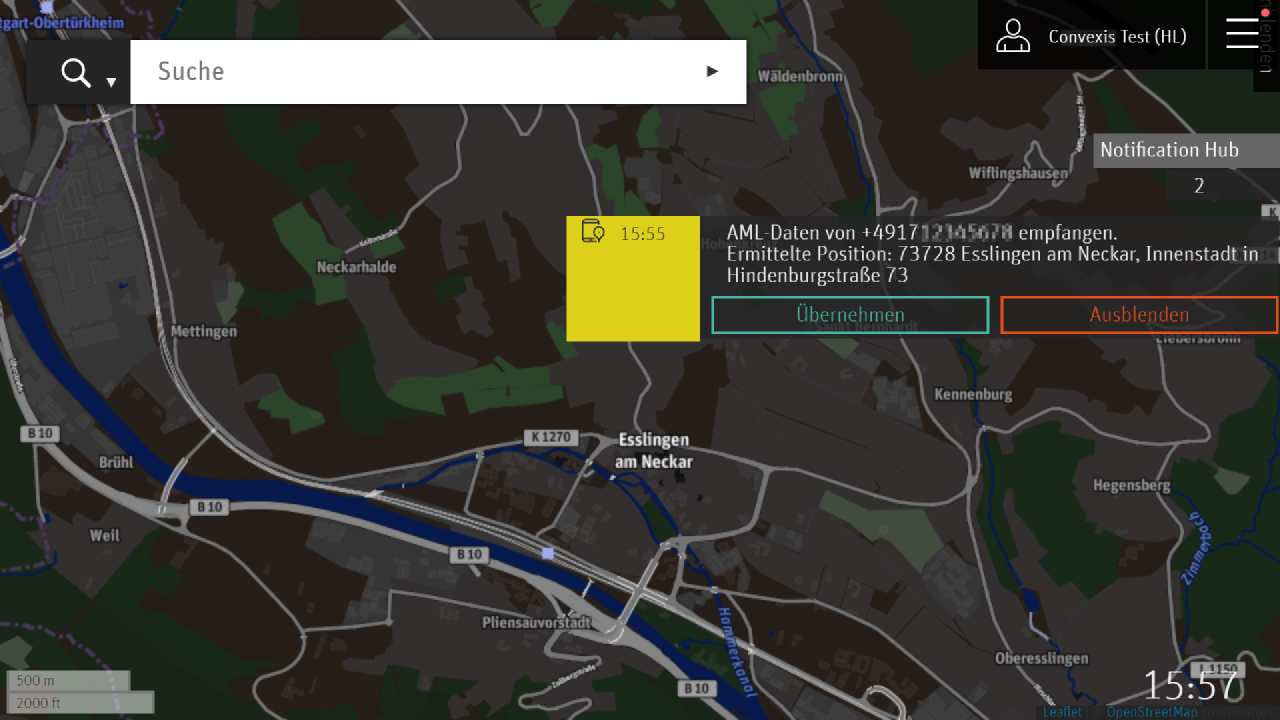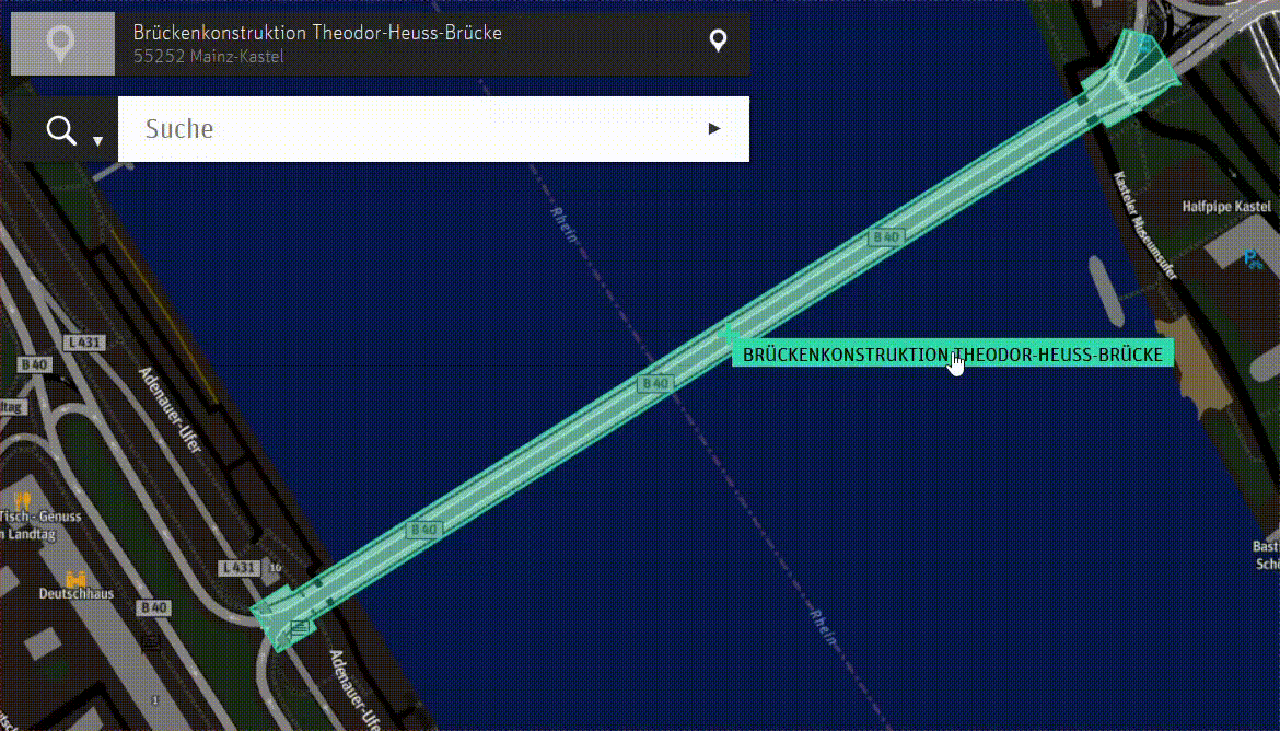Map
Unsere Kartenanwendung
Inhalt
Einführung
In unserer Map werden die gesuchten Orte und Straßen angezeigt, sowie die der Leitstelle zugewiesenen Einsatzmittel. Mit der Karte kann auf verschiedenste Weise interagiert werden.
Es sind jedoch nicht für jeden Nutzer sämtliche Features sichtbar oder verfügbar.
1. Die Anmeldung
In diesem Kapitel geht es um die ersten Schritte bis Sie das Portal erreichen. Dort können Sie alle rescuetrack-Anwendungen starten. Unter anderem auch die Kartenanwendung.
2. Allgemeine Übersicht
Zuerst erhalten Sie eine kleine Einführung in die grundlegende Bedienung und Anzeige der Map.
3. Funktionsmenü
Das Funktionsmenü wird erklärt, Koordinaten kopieren, Übernahme in den Action Hub, eine Messung durchführen oder das nächste Element auf der Karte finden.
4. Anzeigemenü
Im Anzeigemenü wird der aktuell sichtbare Kartenausschnitt, der aktuelle Leitstellenbereich und die Einsätze im aktuellen Kartenabschnitt beschrieben.
5. Kartenlayer
Hier wird erklärt, welche Ansichtsmöglichkeiten den Disponenten zur Verfügung stehen und welche Funktionen eingebaut wurden. Kartenlayer lassen sich auch kombiniert anzeigen und überblenden.
6. Dynamische Layer
Dynamische Layer sind Overlays, die in bestimmten definierten Zoomstufen angezeigt werden.
Dynamisch bedeutet dabei, dass die angezeigten Daten zusätzlich zu den gewählten Kartenlayern angezeigt werden.
Als Beispiel kann hier das dynamische Overlay für Luftfahrthindernisse genannt werden, dieses Layer ist ausschließlich für hubschrauberführende Leitstellen verfügbar.
7. Einstellungen
Teilweise sind die Einstellungen im Anzeigemenü immer zu sehen, teils sind die Einstellungen aufklappbar.
Dies ermöglicht eine ideale Anzeige aller interessanten Faktoren, wie zum Beispiel dynamische Unwetterlagen, Satellitenansicht, Forstrettungspunkte oder Hindernisse, die für die Luftfahrt wichtig sind.
8. Suchfunktion
Verschiedene Suchmöglichkeiten mit nur einem Suchfeld: Unsere Geosuche hat viele Aspekte, die sich alle über ein einfaches Texteingabefeld erreichen lassen.
Die globale Suchfunktion umfasst alle drei speziellen Suchfunktionen: die Geosuche, Einsatzsuche und Einsatzmittelsuche.
9. Einsatzmittel
Dieser Abschnitt geht auf die Interaktions- und Informationsmöglichkeiten von Rettungsmitteln ein.
10. Action Hub
Die Funktionsumfänge des Action Hubs werden näher Beschrieben.
11. Weitere Hubs
Es folgt die Erklärung des Message Hubs, Notification Hubs und der Einsatzübersicht, wie diese eingeblendet werden und welche Daten angezeigt werden.
12. Nachrichtenversand
Mit dem Nachrichtenversand können Textnachrichten und Koordinaten an Rettungsmittel versendet werden.
13. SMS-Ortung
Ihr Anrufer erhält eine SMS mit Link und dem Hinweis, dass ein Öffnen des Links seine aktuelle Position an die Leitstelle übermittelt. Zudem kann der Anrufer Ihnen Bilder von der Einsatzstelle übermitteln.
Hinweis: Diese Funktion ist lizensierungspflichtig.
14. AML-Daten
Positionsdaten des Anrufers können noch vor Gesprächsannahme angezeigt werden. Da ein Großteil der Notrufe per Mobiltelefon getätigt werden, liegen bei vielen Anrufen AML-Daten vor. Weitere Informationen finden Sie hier.
15. Shortcuts
Es können zahlreiche Shortcuts verwendet werden, welche in diesem Abschnitt erläutert werden.
16. Keyboard Shortcuts
Es können zahlreiche Shortcuts verwendet werden, welche in diesem Abschnitt erläutert werden.
17. FAQs
Häufig gestellte Fragen.
1. Die Anmeldung
2. Allgemeine Übersicht und Bedienung
3. Funktionsmenü
Hinweis: Nicht alle aufgeführten Funktionen sind für jeden User verfügbar.
4. Anzeigemenü
Hinweis: Nicht alle aufgeführten Funktionen sind für jeden User verfügbar.
5. Kartenlayer
Hinweis: Nicht in jedem Zugang sind alle Optionen verfügbar, je nach Örtlichkeit und Organisation werden verschiedene Auswahlmöglichkeiten angezeigt.
6. Dynamische Layer
Hinweis: Nicht in jedem Zugang sind alle Optionen verfügbar, je nach Örtlichkeit und Organisation werden verschiedene Auswahlmöglichkeiten angezeigt.
7. Einstellungen
Hinweis: Nicht alle aufgeführten Funktionen oder Filter sind für jeden User verfügbar.
8. Suchfunktion
Hinweis: Nicht alle aufgeführten Funktionen sind für jeden User verfügbar.
9. Einsatzmitteldetailansicht
Hinweis: Nicht alle aufgeführten Funktionen sind für jeden User verfügbar.
10. Action Hub
Hinweis: Nicht alle aufgeführten Funktionen sind für jeden User verfügbar.
11. Weitere Hubs
Hinweis: Nicht alle aufgeführten Funktionen sind für jeden User verfügbar.
12. Nachrichtenversand
Hinweis: Diese Funktion ist nicht für jeden User verfügbar.
13. SMS-Ortung
Hinweis: Diese Funktion ist lizensierungspflichtig.
14. AML-Daten
Hinweis: Diese Funktion ist nicht für jeden User verfügbar. Rescuetrack kann diese Option nur freischalten, wenn die Leitstelle bereits eine Verbindung zum AML-Server hat.
15. Shortcuts
Hinweis: Nicht alle aufgeführten Shortcuts sind für jeden User verfügbar.
Es gibt noch einige Einstellungen, die sich schnell durch das Suchfeld über die Tastatur ausführen lassen, anstatt sie in einem Menü anklicken zu müssen. Diese sind im Folgenden aufgeführt:
#fahrzeuge → Fahrzeuge ein-/ausblenden.
#layer {layername} → Layer ein-/ausblenden.
#lay Dark-Theme oder #layer Hydranten → verschiedene Kartenebenen ein-/ausblenden.
#relevanz → Relevanzmodus aktivieren/deaktivieren.
#einsätze → Einsätze auf Karte ein-/ausblenden.
#dyn → dynamischer Relevanzmodus aktivieren/deaktivieren - zuvor muss ein GeoElement in den Action Hub übernommen werden.
#isochrone {dauer} → Isochrone mit {dauer} in Minuten errechnen. Erfordert ein GeoElement im Action Hub.
#route → Routing. Erfordert zwei Elemente im Action Hub. Das erste Element ist der Startpunkt, das zweite der Endpunkt.
#geo → Geo Referenzsuche aktivieren/deaktivieren. Um ein Element entlang der Route zu suchen, muss die Route im Action Hub vorhanden sein.
Bei eindeutigen Shortcuts ist die Eingabe der ersten vier Buchstaben ausreichend z.B. #fahr (Fahrzeuge werden ein-/ausgeblendet)
16. Keyboard Shortcuts
Hinweis: Nicht alle aufgeführten Shortcuts sind für jeden User verfügbar.
17. FAQs
01. Es werden nicht alle Fahrzeuge angezeigt.
Suchen Sie zuerst das Einsatzmittel über die Suchmaske. Anschließend prüfen Sie bitte Ihre Einstellungen und alle Filter. Sollte das Fahrzeug weiterhin nicht angezeigt werden, setzen Sie sich bitte mit unserem Support in Verbindung.
02. Die Karte baut sich nicht auf.
Bitte versuchen Sie die Tastenkombination STRG+Shift+R, um die Karte von Grund auf erneut zu laden und prüfen Sie Ihre Internetanbindung.
03. Das Kennzeichen und der dazugehörige Funkrufname werden an verschiedenen Standorten angezeigt.
Vermutlich liegt keine Zuordnung zwischen Kennzeichen und Funkrufname vor. Bitte prüfen Sie die Zuordnung.
04. Die Suche zeigt keine Ergebnisse.
Bitte laden Sie die Seite erneut. Drücken Sie hierzu F5 oder STRG+Shift+R.
05. Meine eigene Position wird nicht angezeigt.
Bitte prüfen Sie Ihre Einstellungen, ob die eigene Position eingeschalten ist. Diese Option steht nur bei mobilen Endgeräten zur Verfügung.
06. Wo finde ich die ID meines Rufnamen?
Bitte öffnen Sie die Einsatzmitteldetailansicht und klicken auf das Icon. Anschließend wird das Icon vergrößert. In der oberen linken Ecke der Detailansicht wird die ID angezeigt.
07. Es werden keine Hydranten, AED, Forstrettungspunkte oder Landestellen angezeigt.
Bitte achten Sie auf die jeweils notwendige Zoomstufe. Diese wird im Anzeigemenü neben den dynamischen Layern angezeigt.
08. Es werden nur wenige Hydranten oder AED oder Forstrettungspunkte angezeigt.
Fehlen Hydranten, AED oder Forstrettungspunkte in dieser Ansicht können diese in OSM nach den dafür geltenden Richtlinien ergänzt und gepflegt werden.