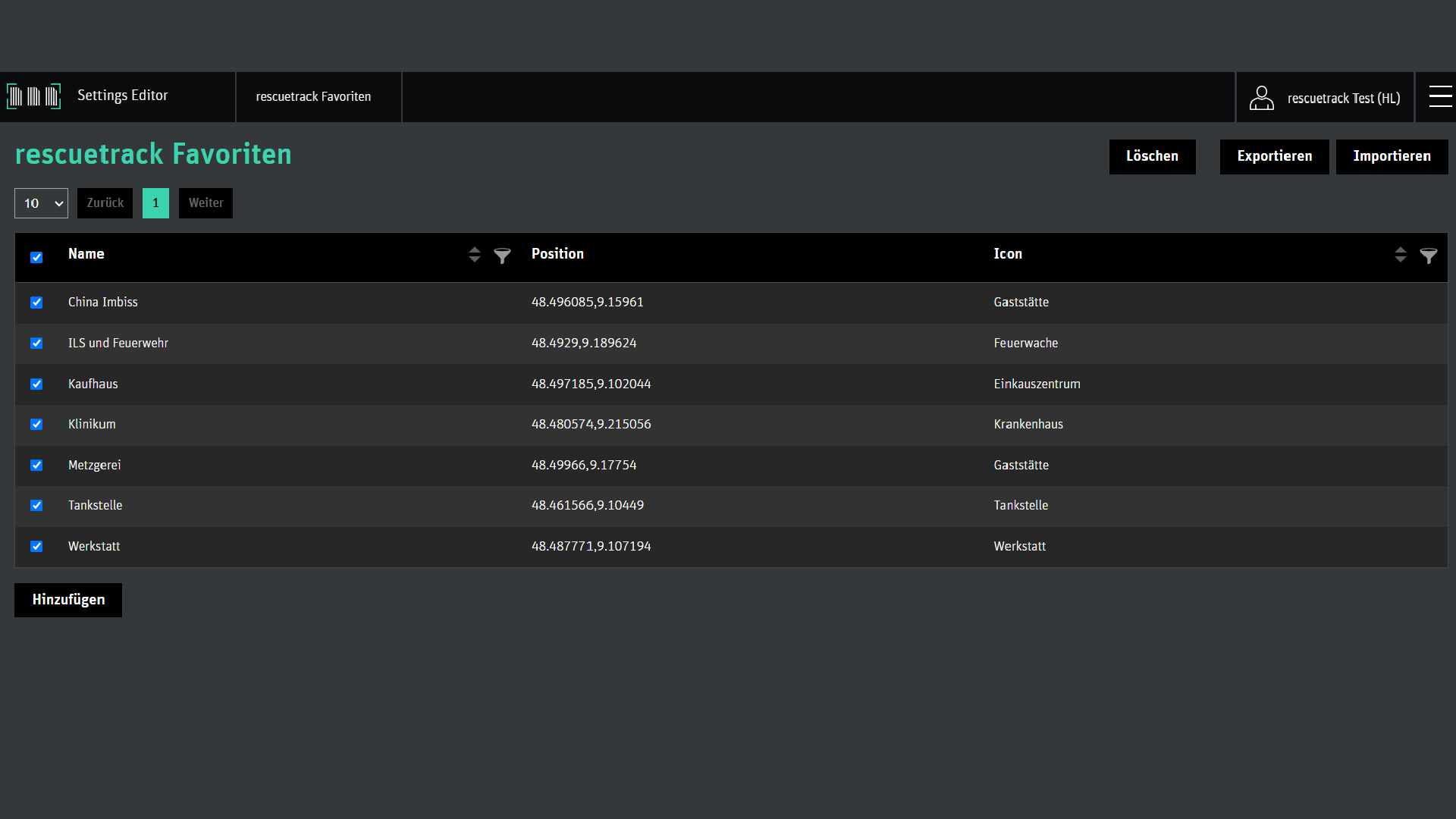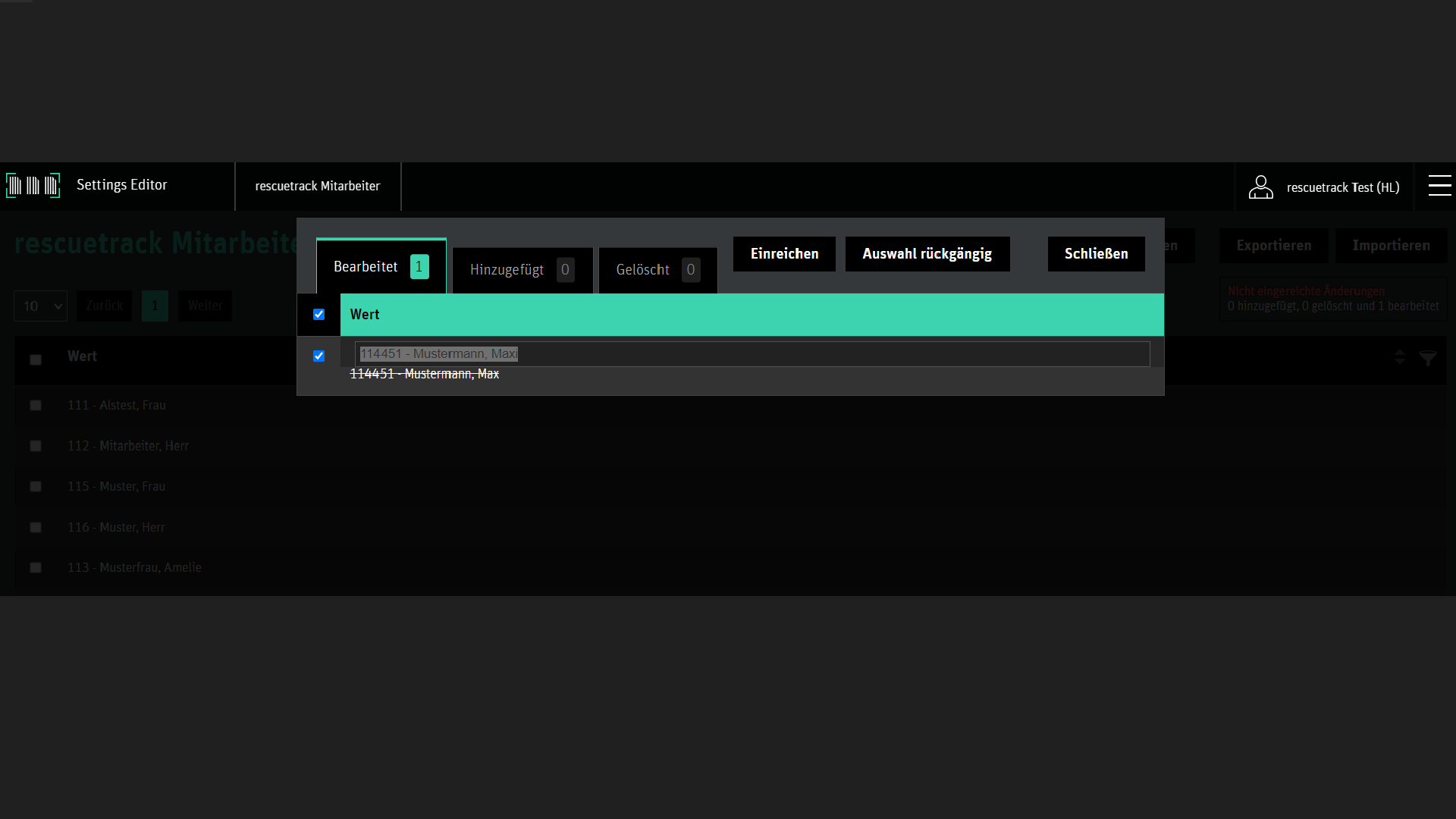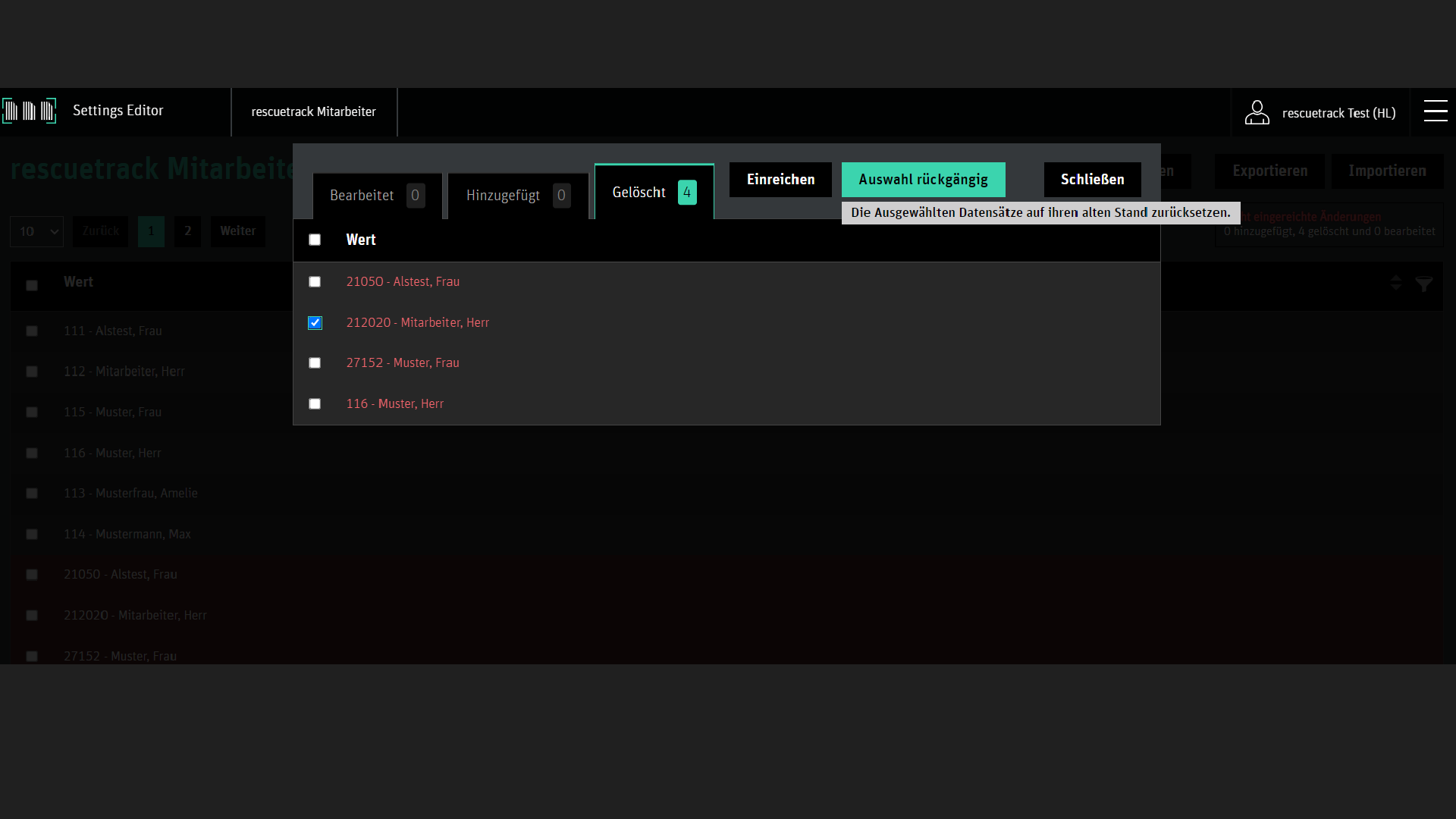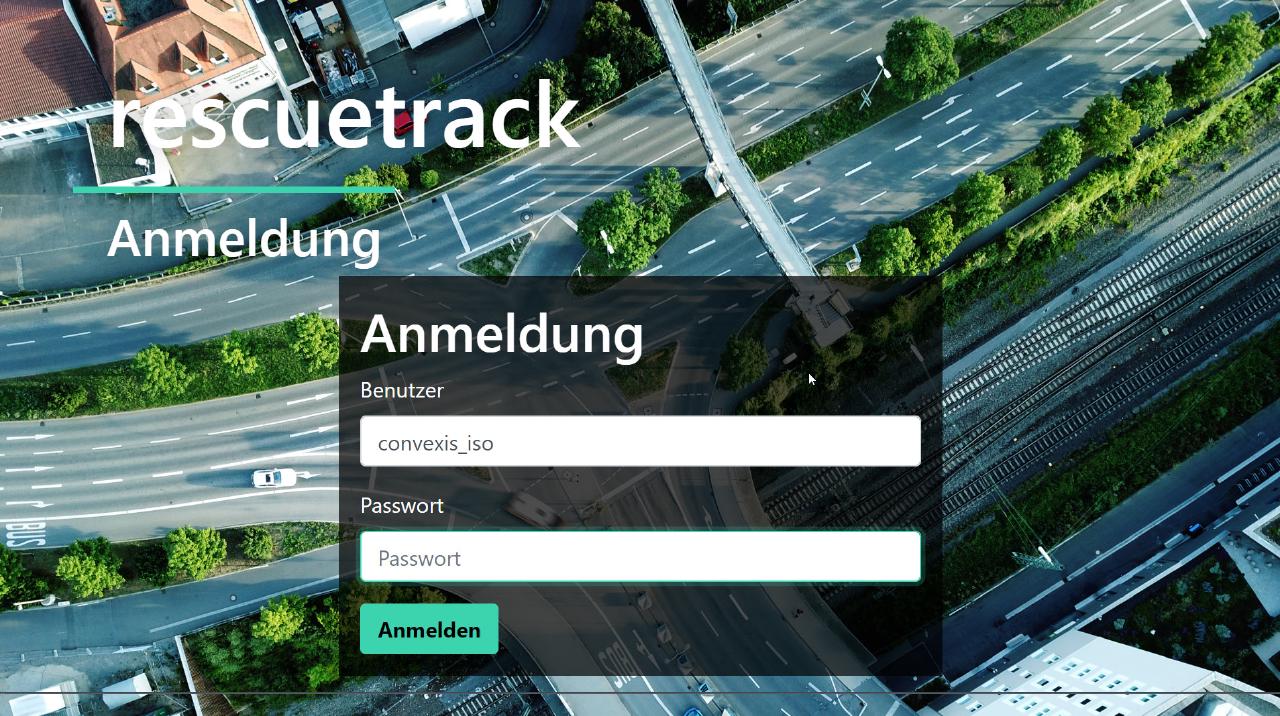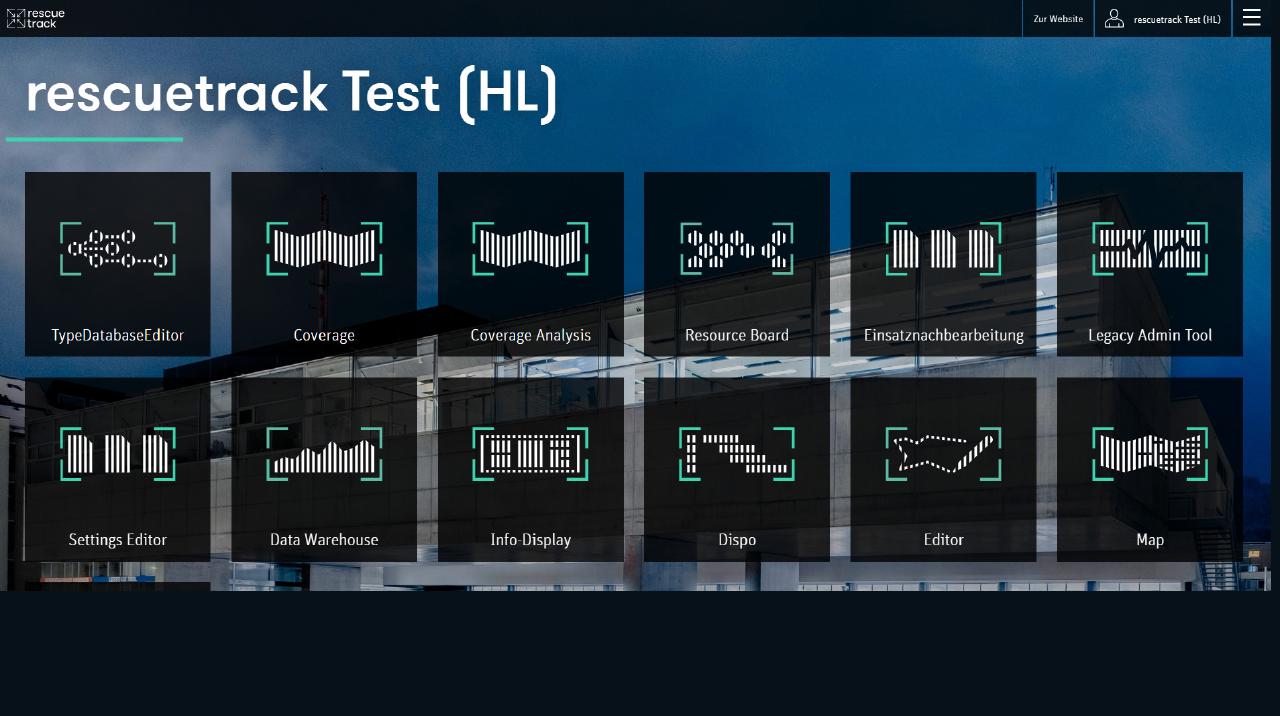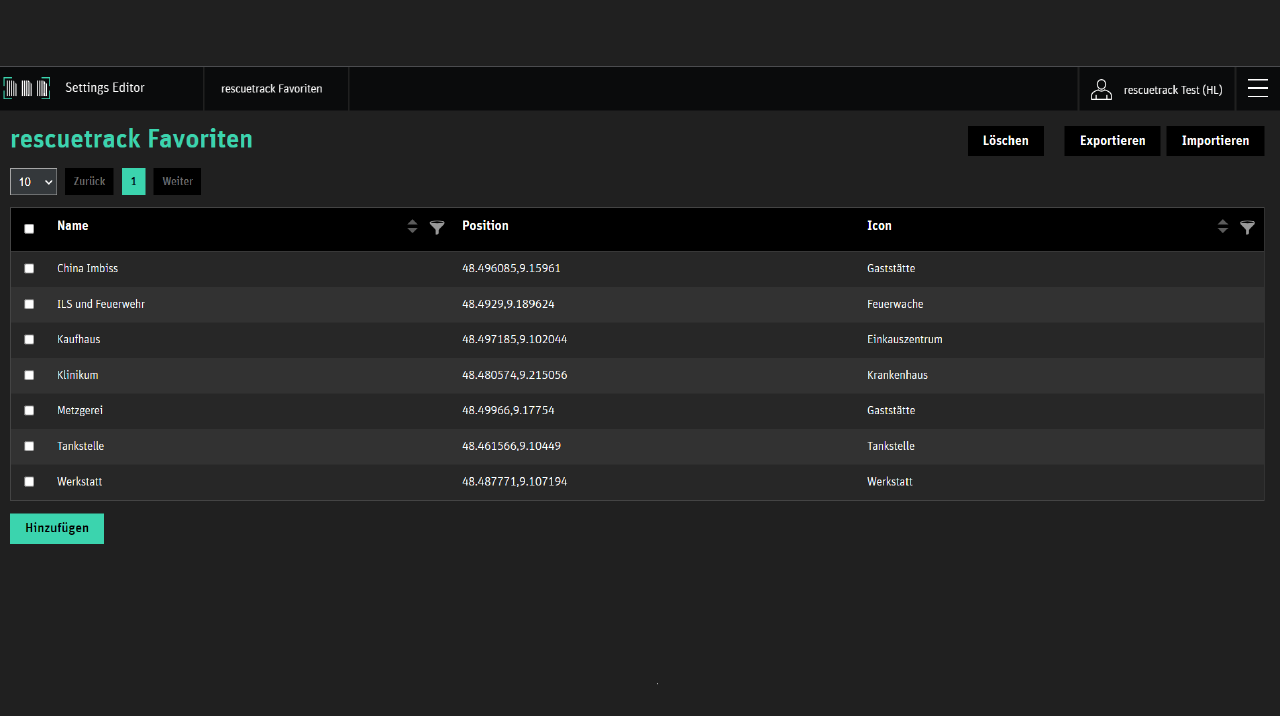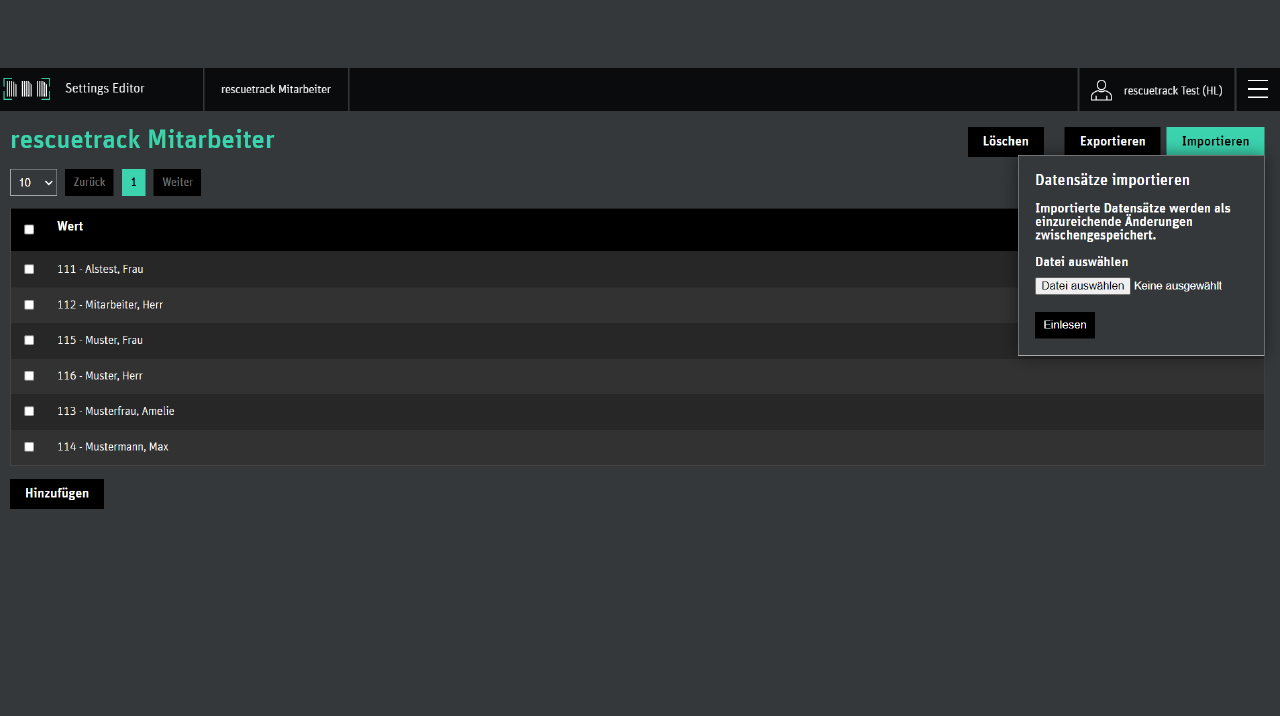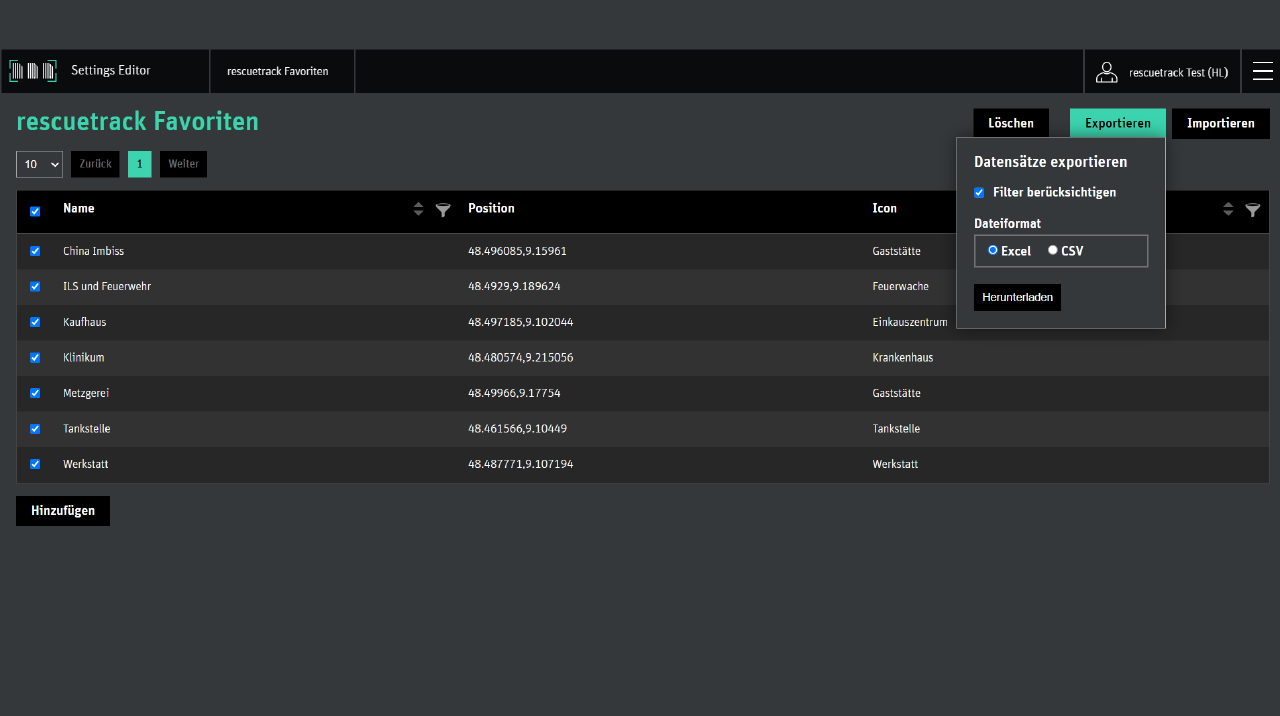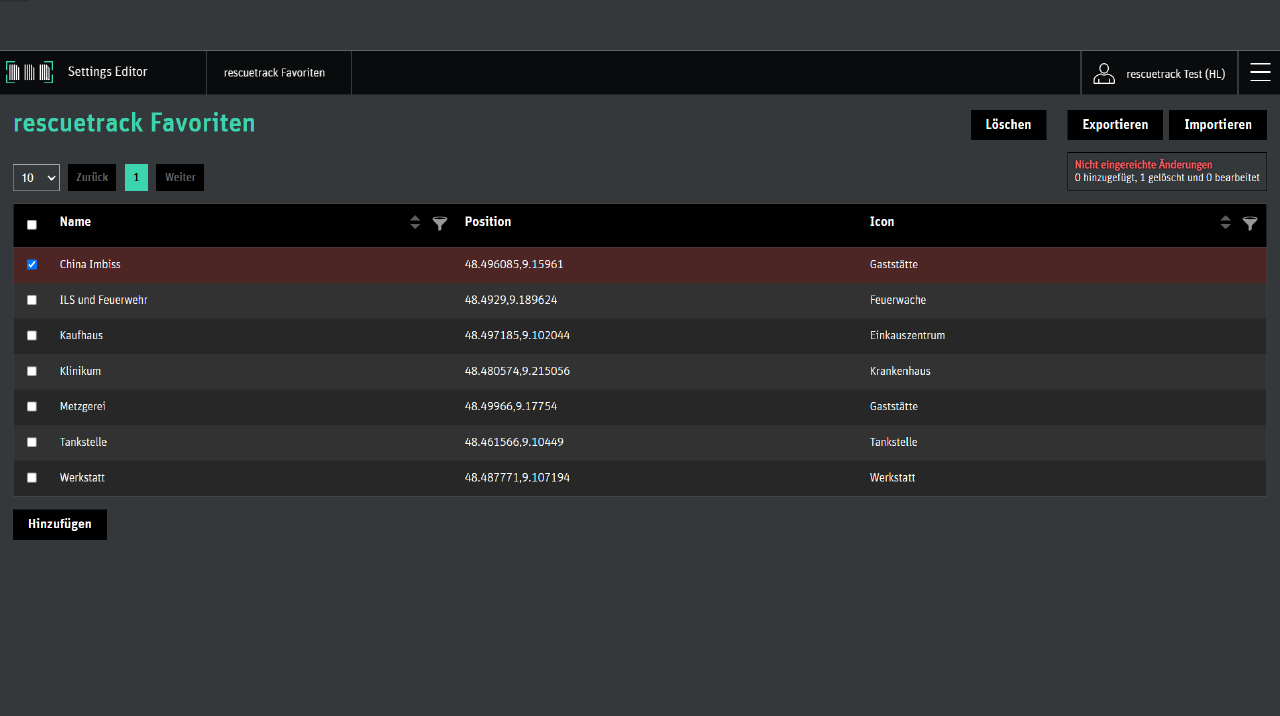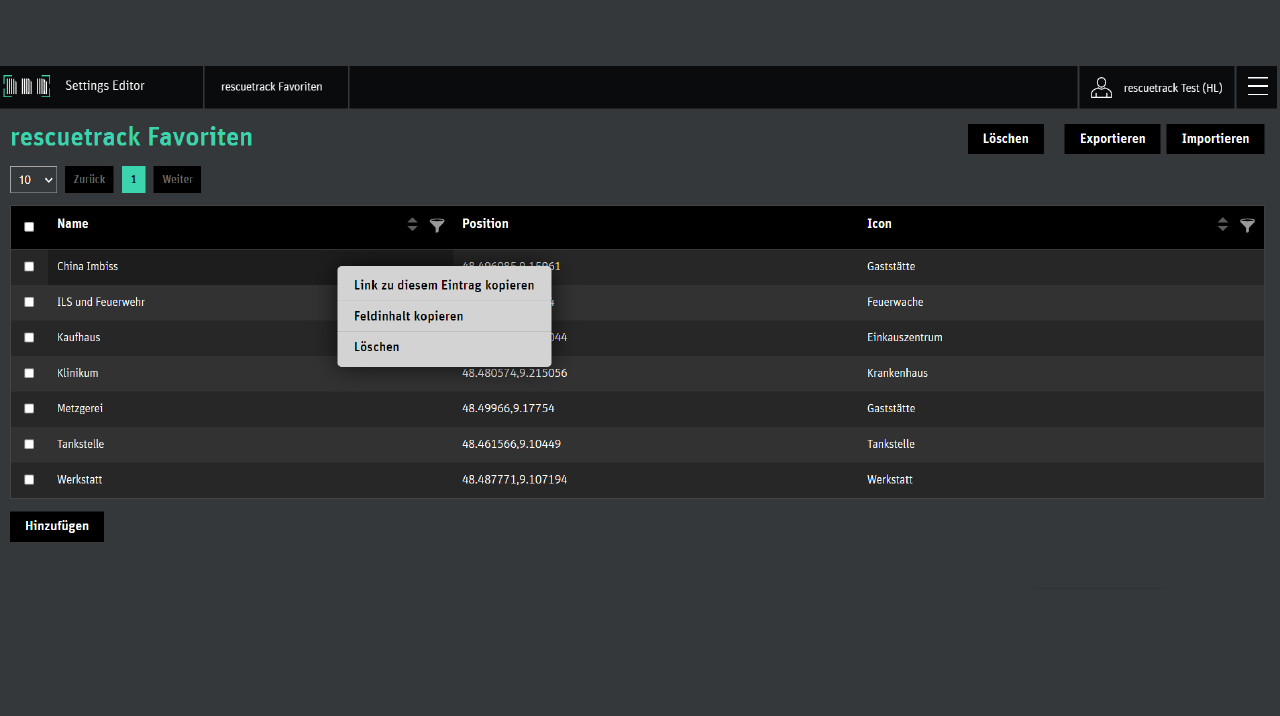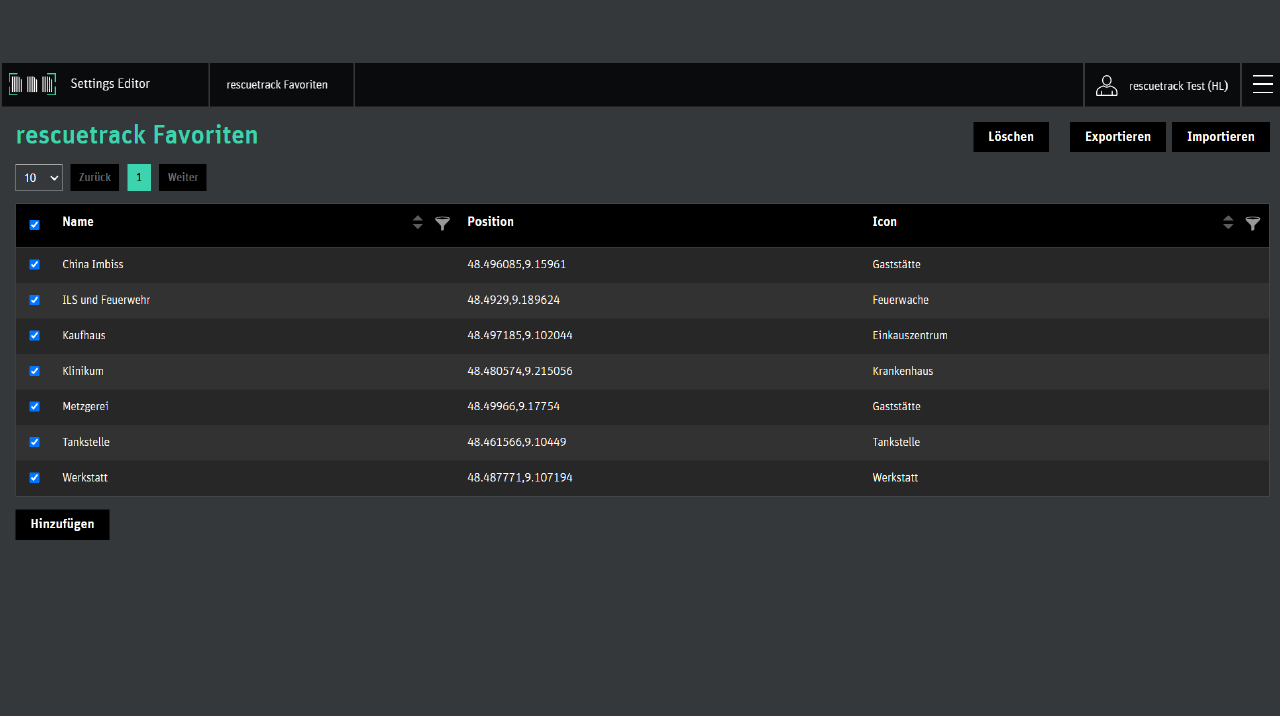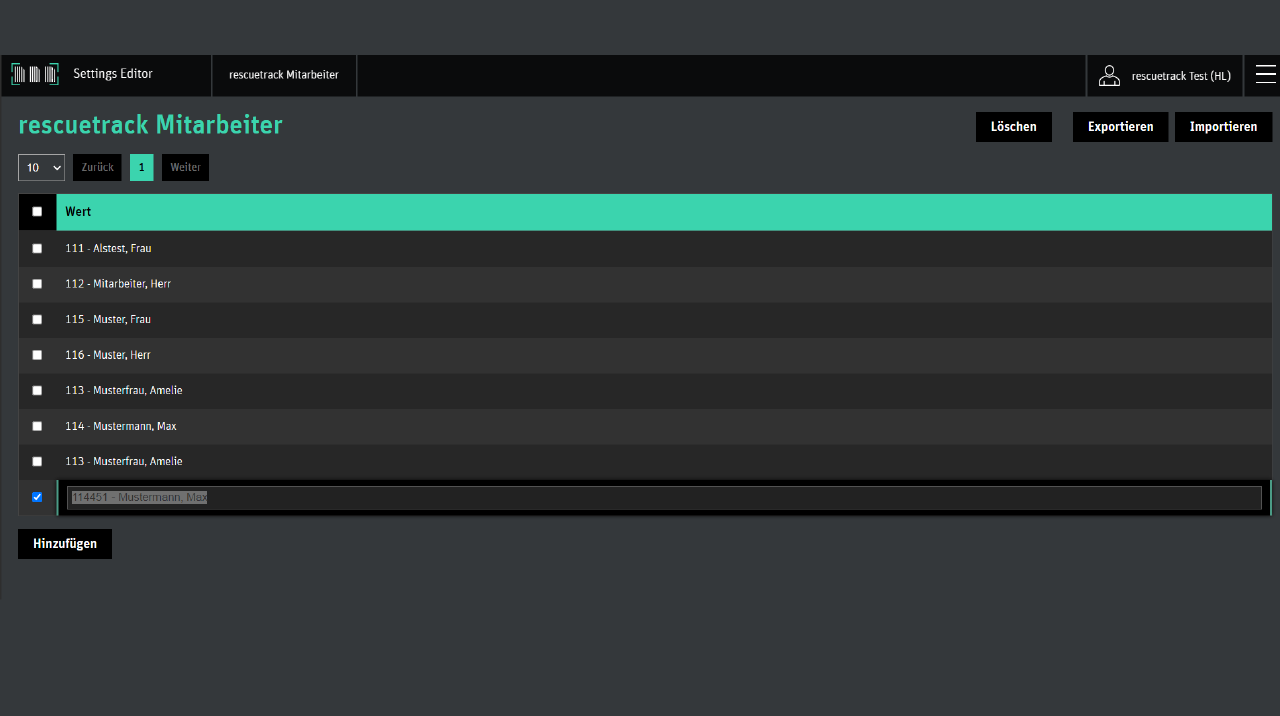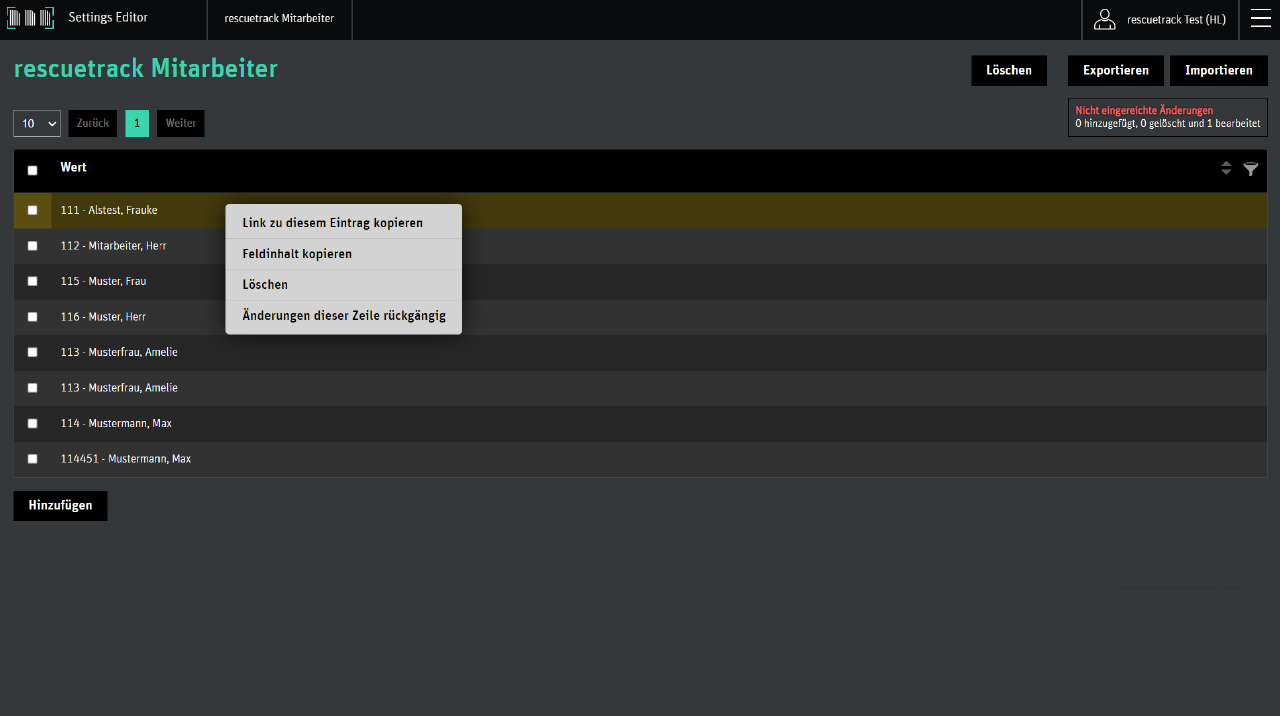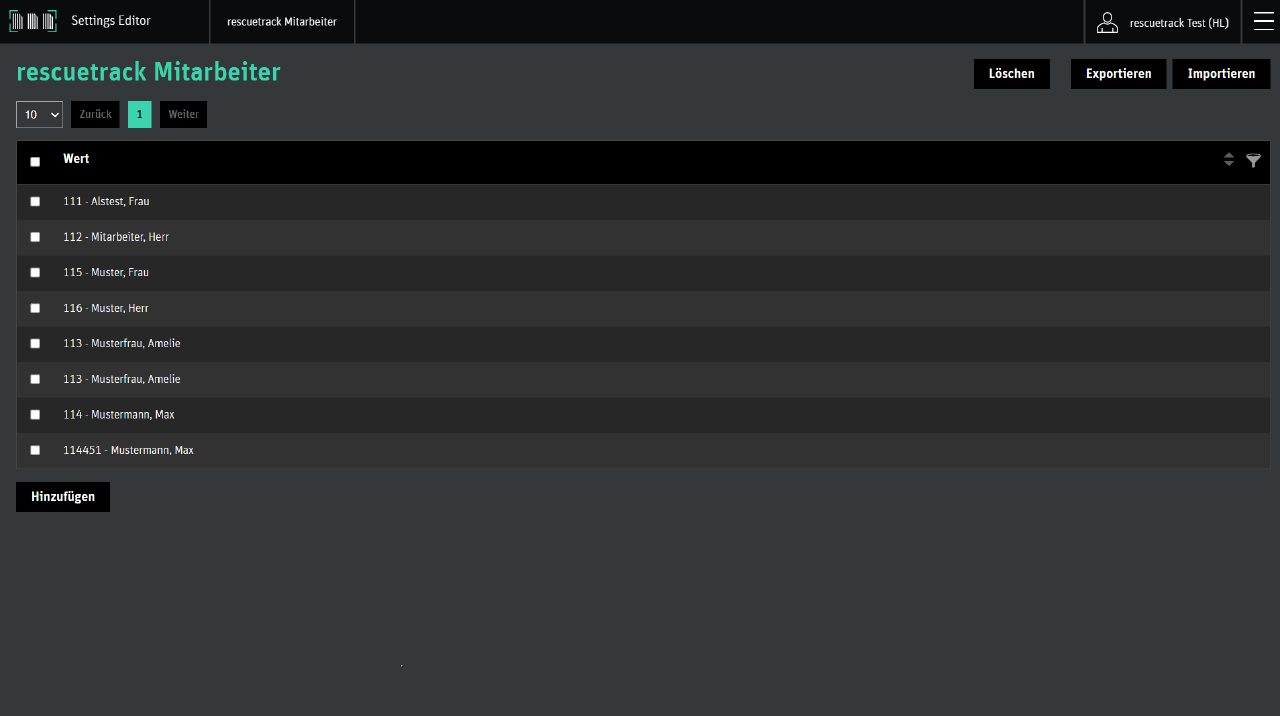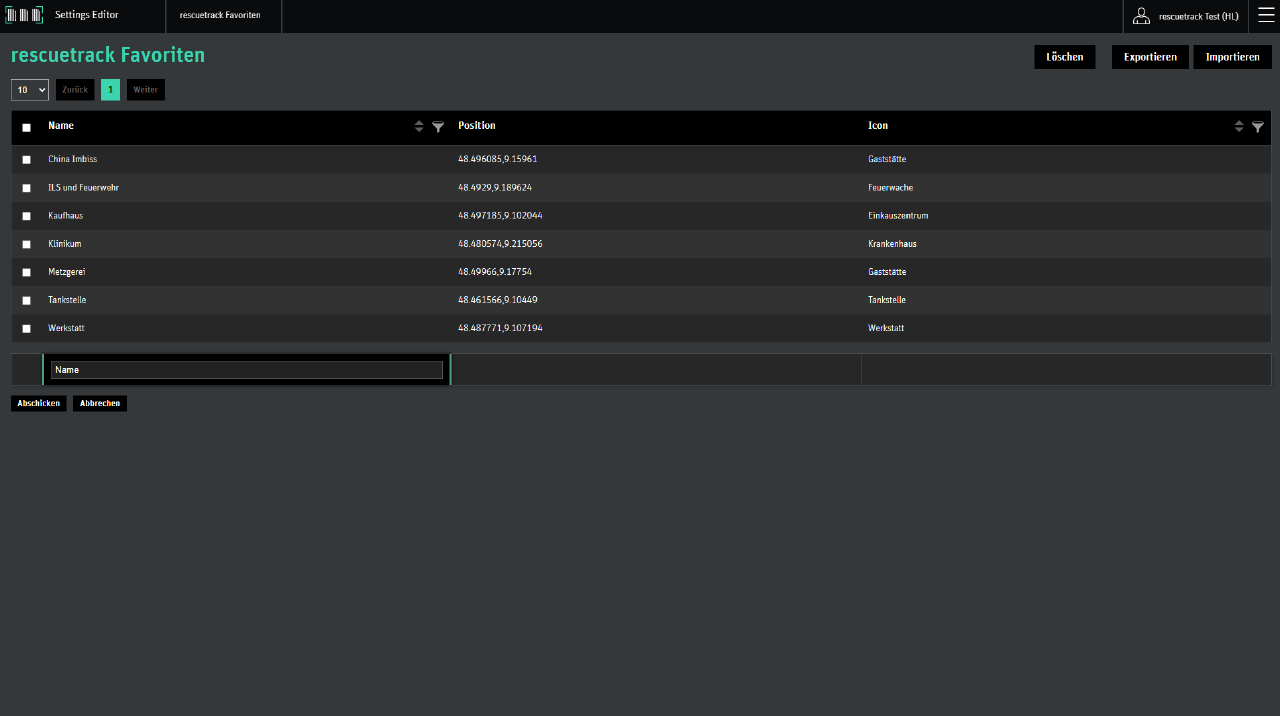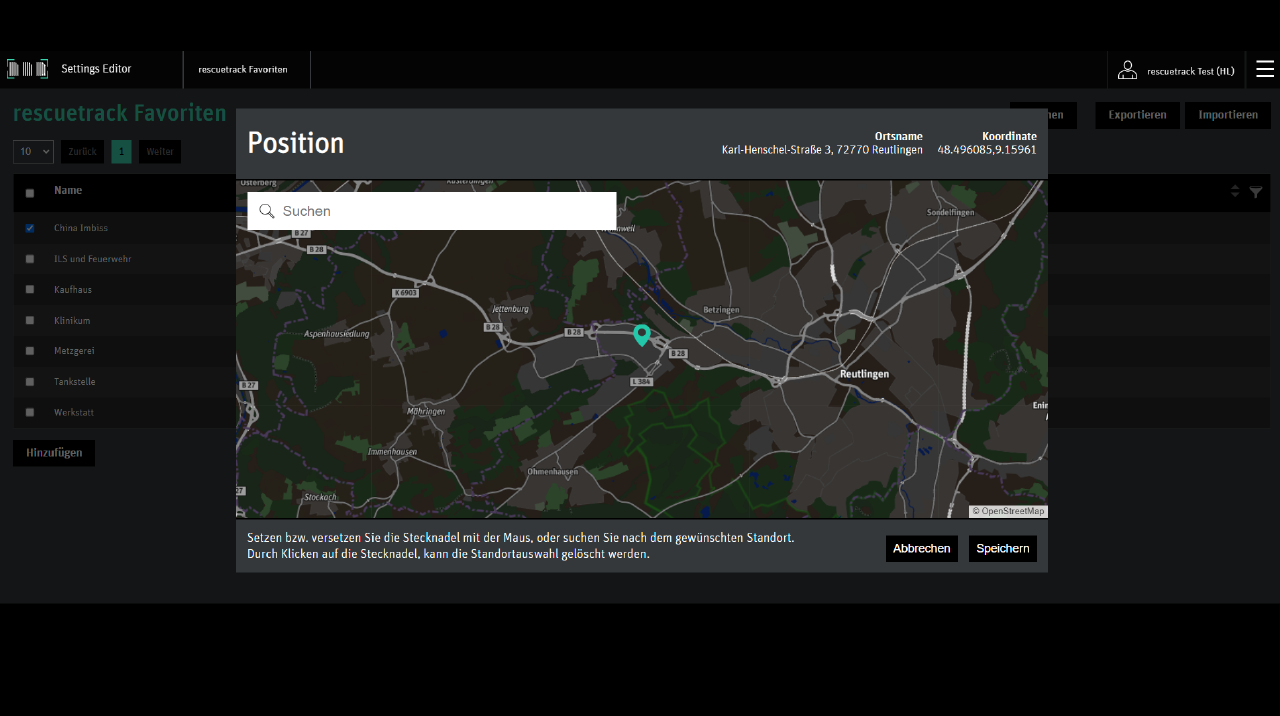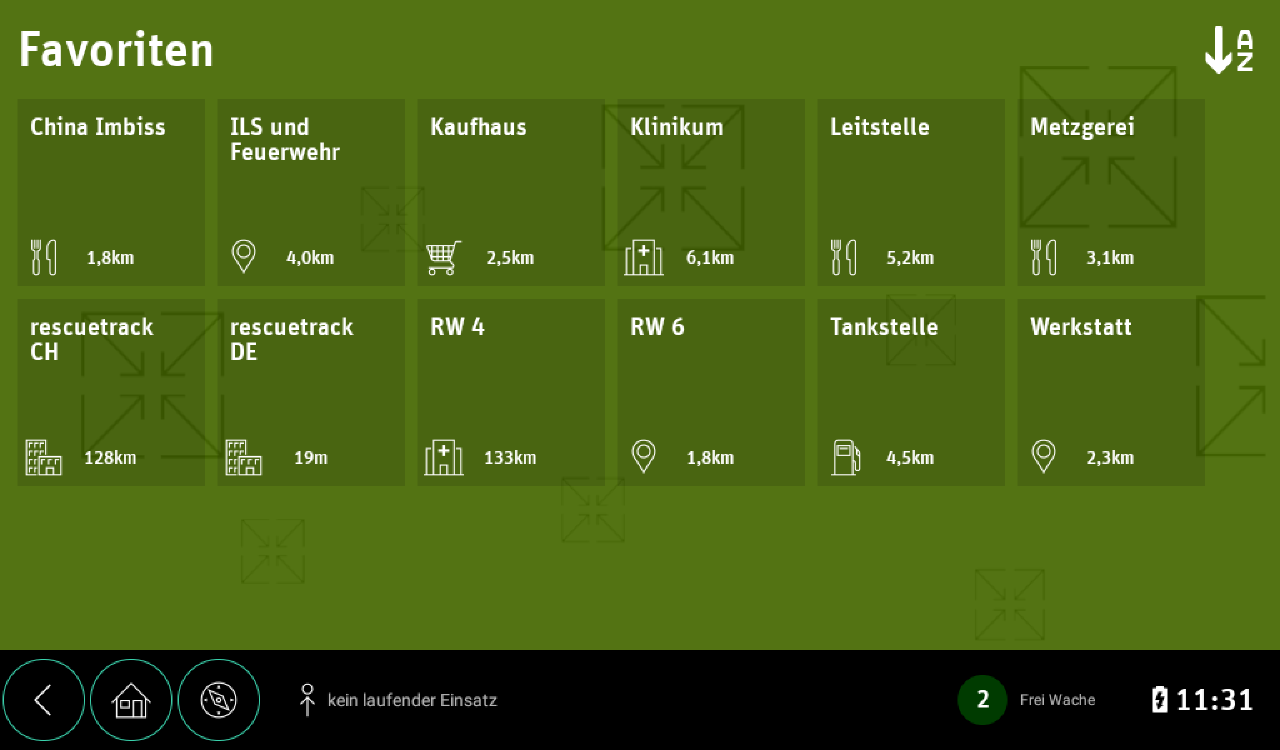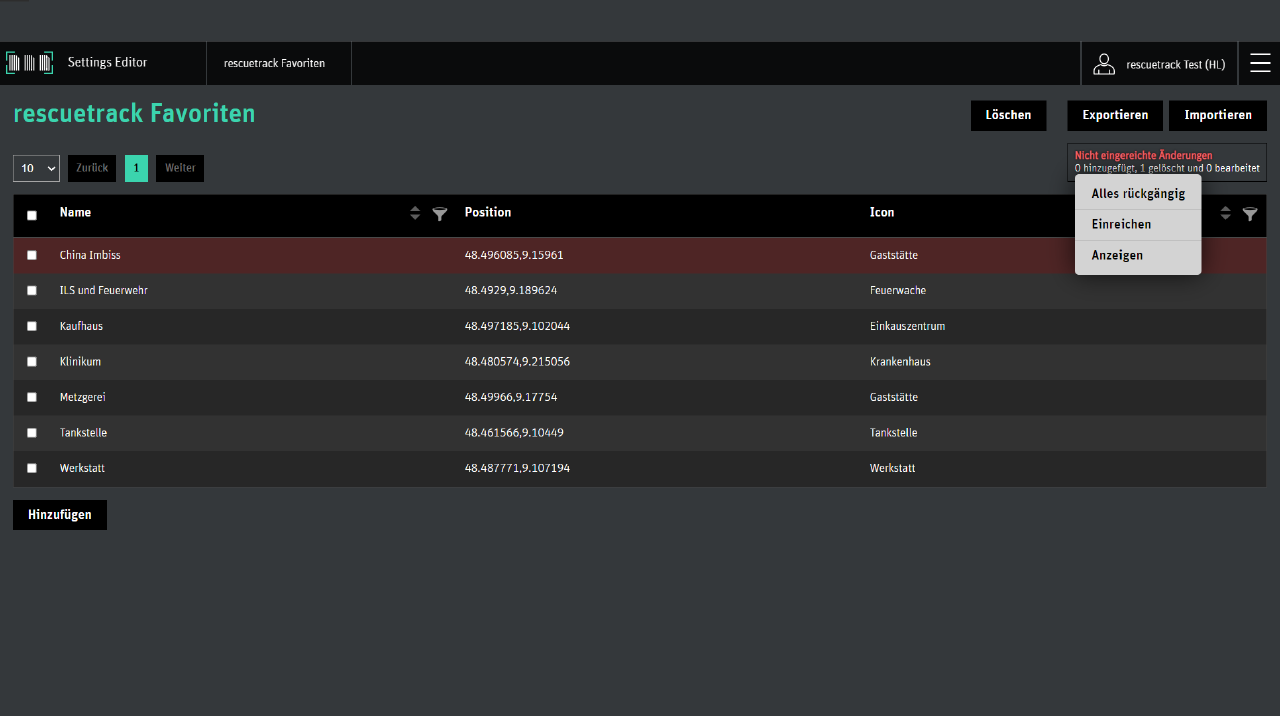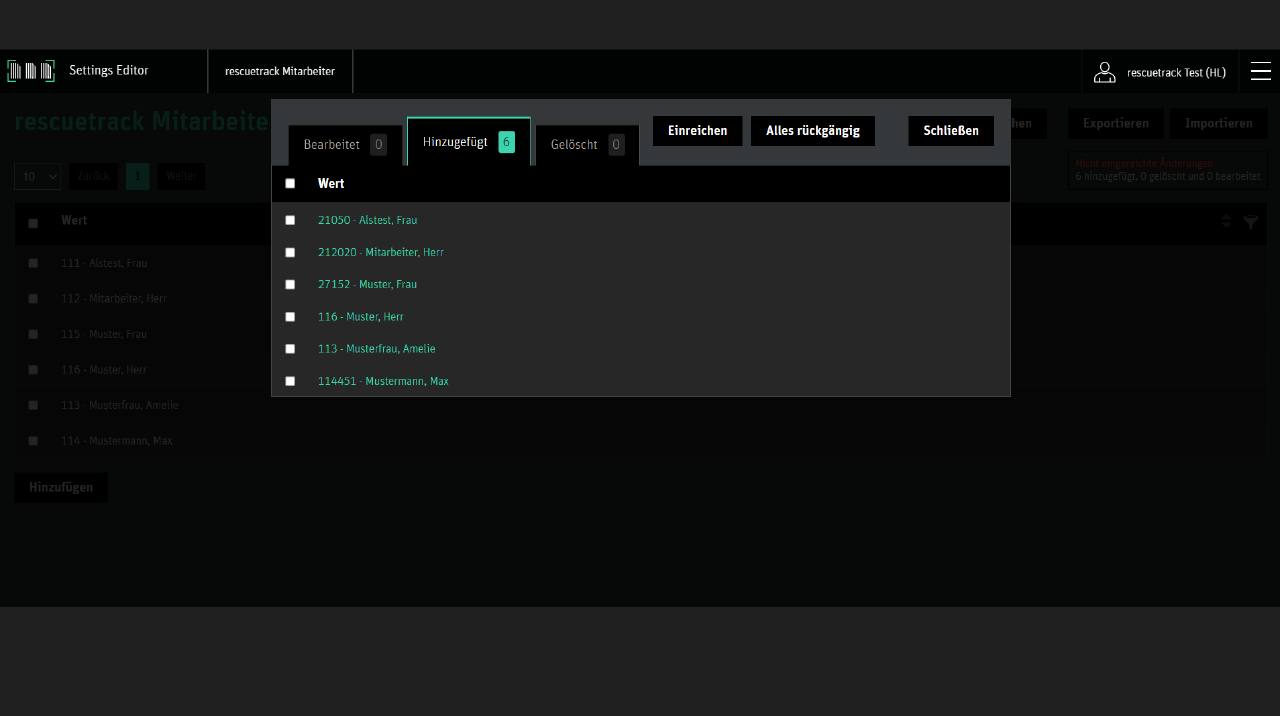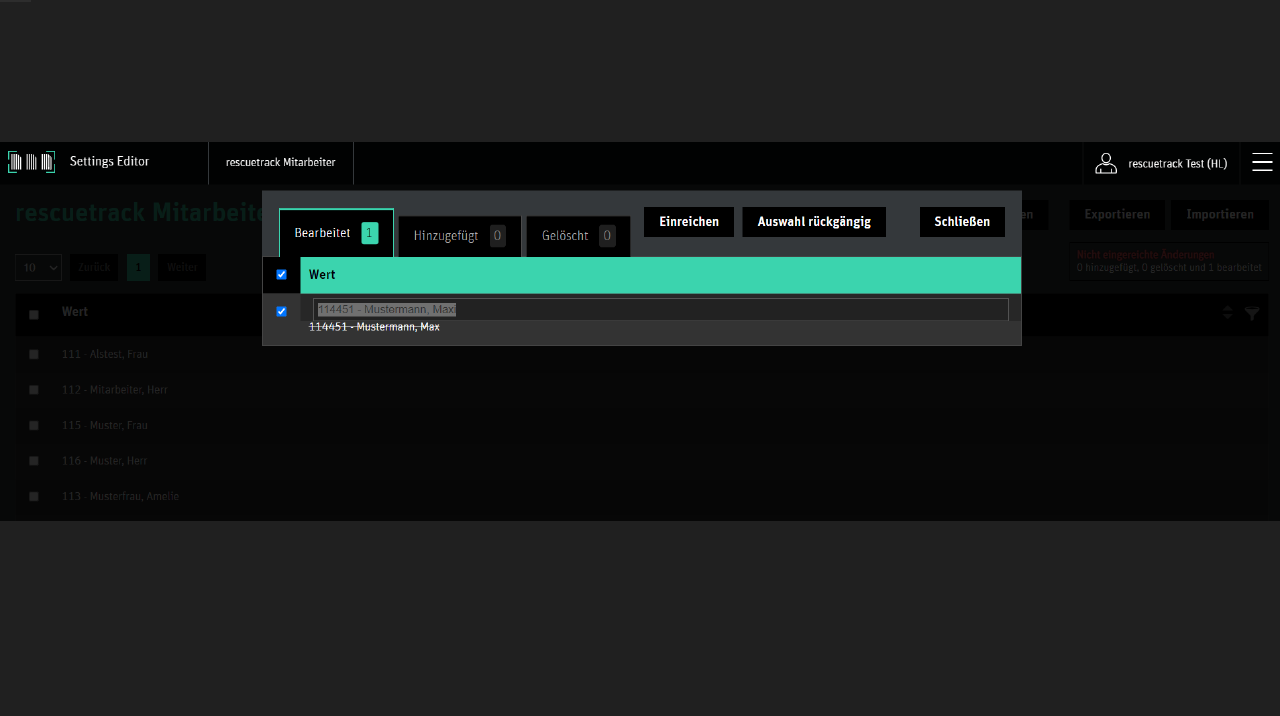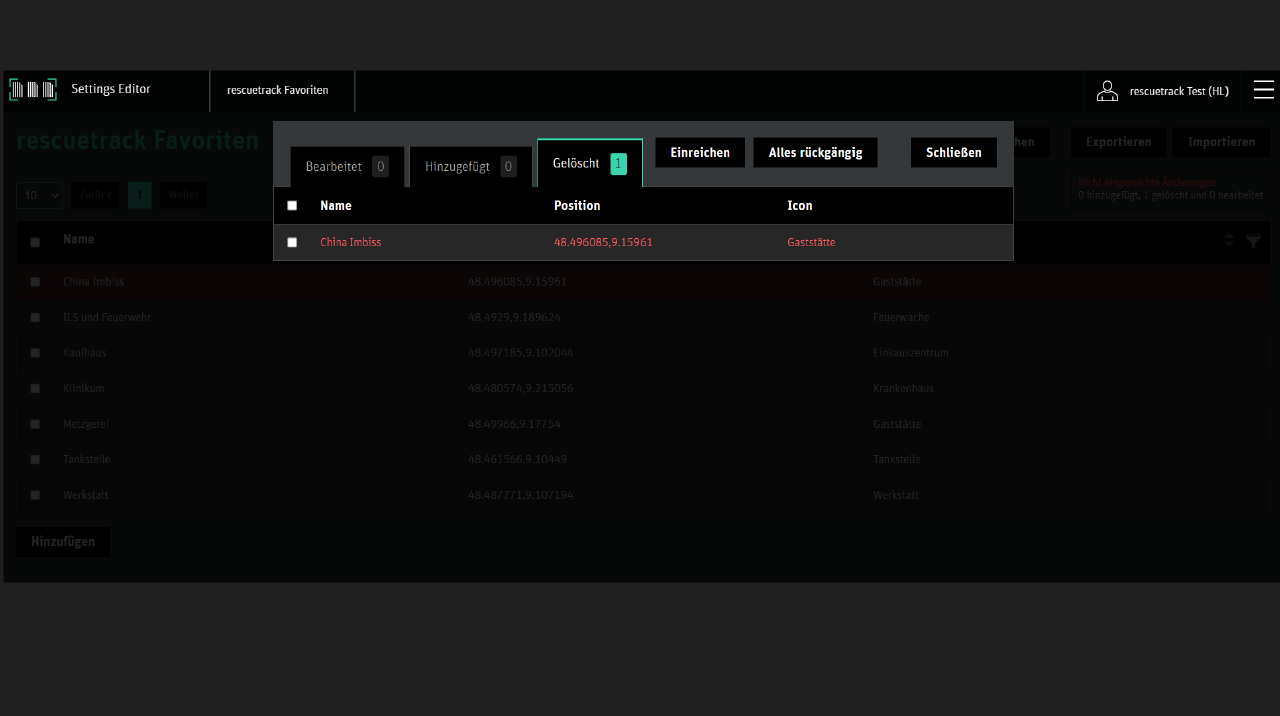Settings Editor
Stammdatenpflege, ob Favoriten, Schichten oder Wachen
Login
Hinweis: Falls Sie noch keinen Zugriff auf den SettingsEditor haben, kontaktieren Sie unseren Support
Einführung
Stammdatenpflege
Hinweis: Es können Stammdaten für die Abrechnung, wie z.B. Stornogründe oder weitere Stammdaten, wie z.B. Wache, Schicht, Mitarbeiter oder die TETRA-Gruppen-Favoriten für das RND1X10 gepflegt werden
Favoritenpflege RND1110
Favoritensymbole
Einreichen der Daten
Fehlersuche
01. Es sind keine Datenquellen verfügbar
Laden Sie die Seite neu (F5). Sollten weiterhin keine Datenquellen verfügbar sein, setzen Sie sich bitte mit unserem Support in Verbindung.
02. Es fehlen weitere Auswahllisten. (z.B. Mitarbeiter)
Bitte setzen Sie sich mit unserem Support in Verbindung.
03. Die Daten werden nicht in den Fahrzeugen angezeigt.
Dies kann mehrere Ursachen haben:
1.) Es ist kein Rettungsdienstmodul oder Brandschutzmodul hinterlegt
2.) Es ist kein Rufname mit dem Kennzeichen verknüpft
3.) Das RDG1X10 ist offline
4.) Das RND1X10 hat keine Verbindung zum RDG1X10
Bitte setzen Sie sich mit unserem Support in Verbindung.