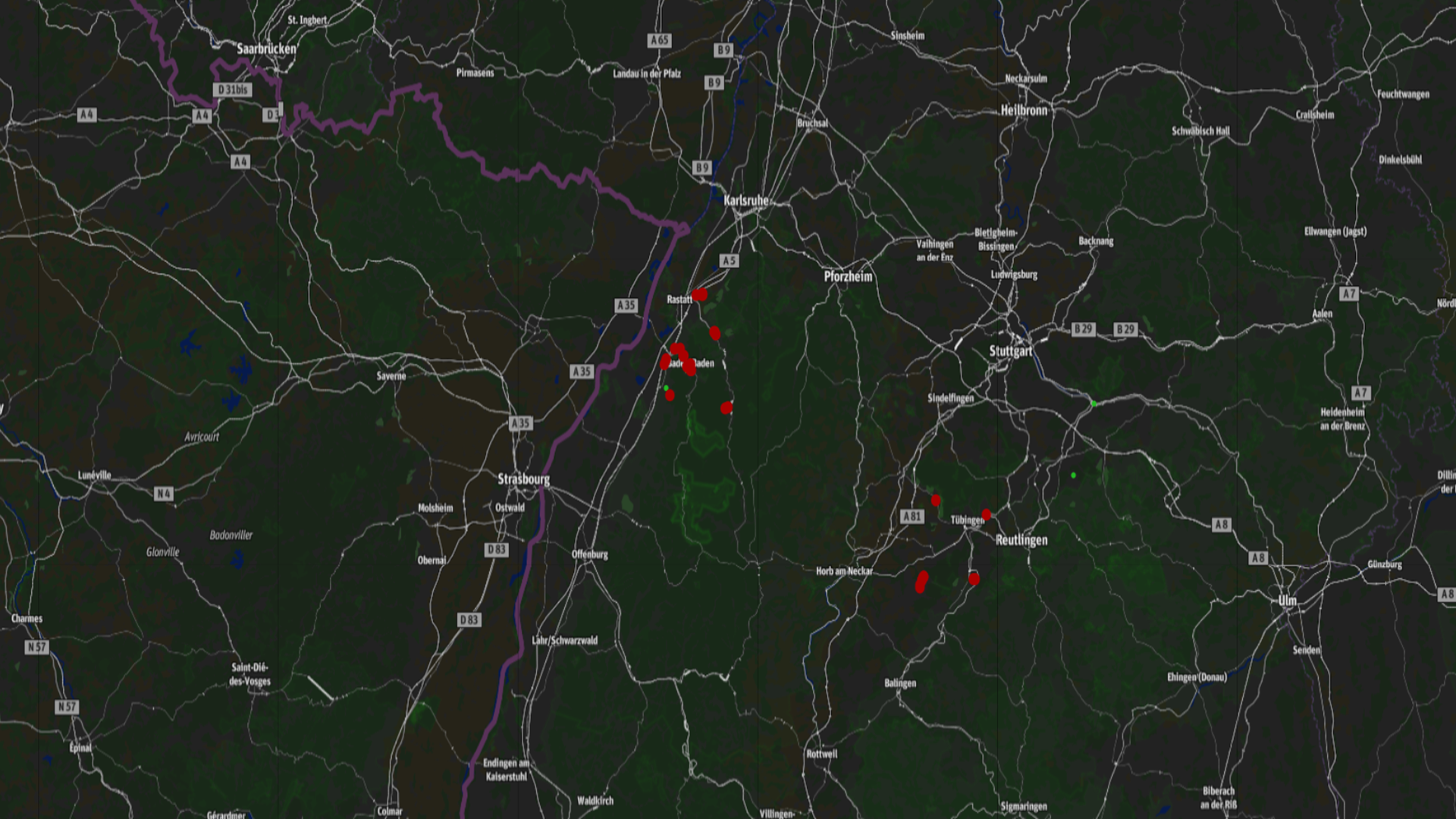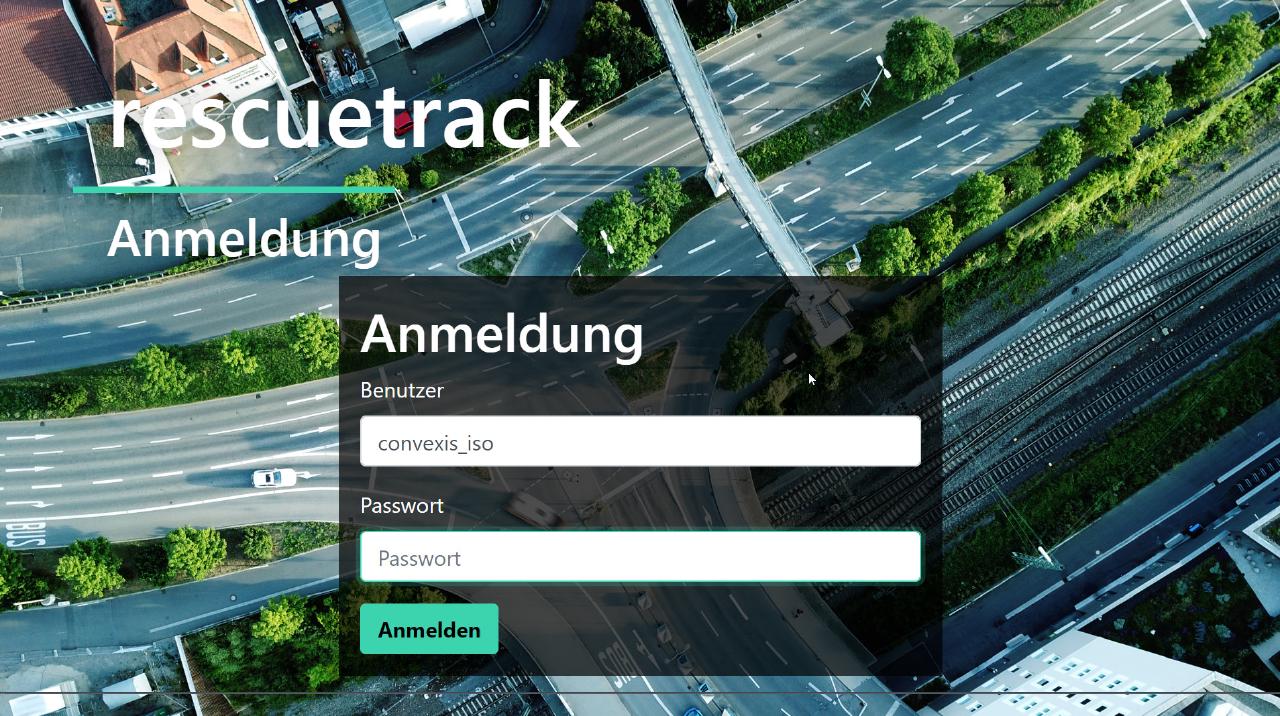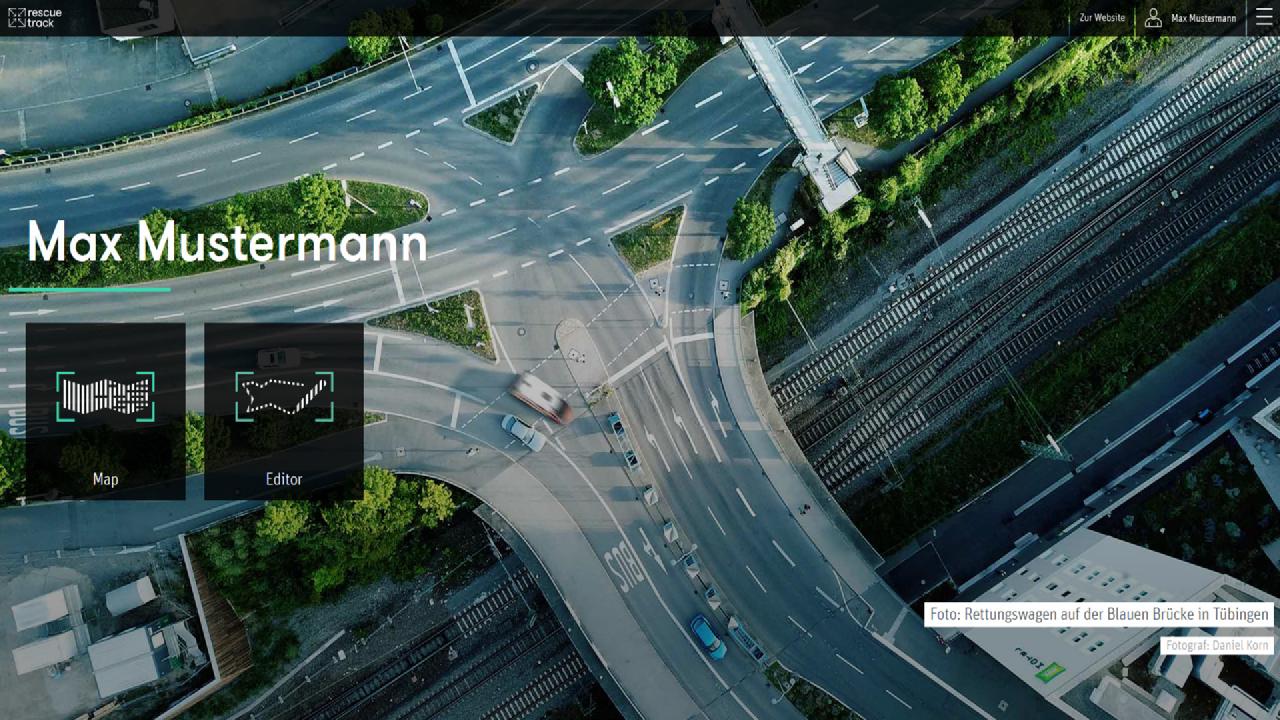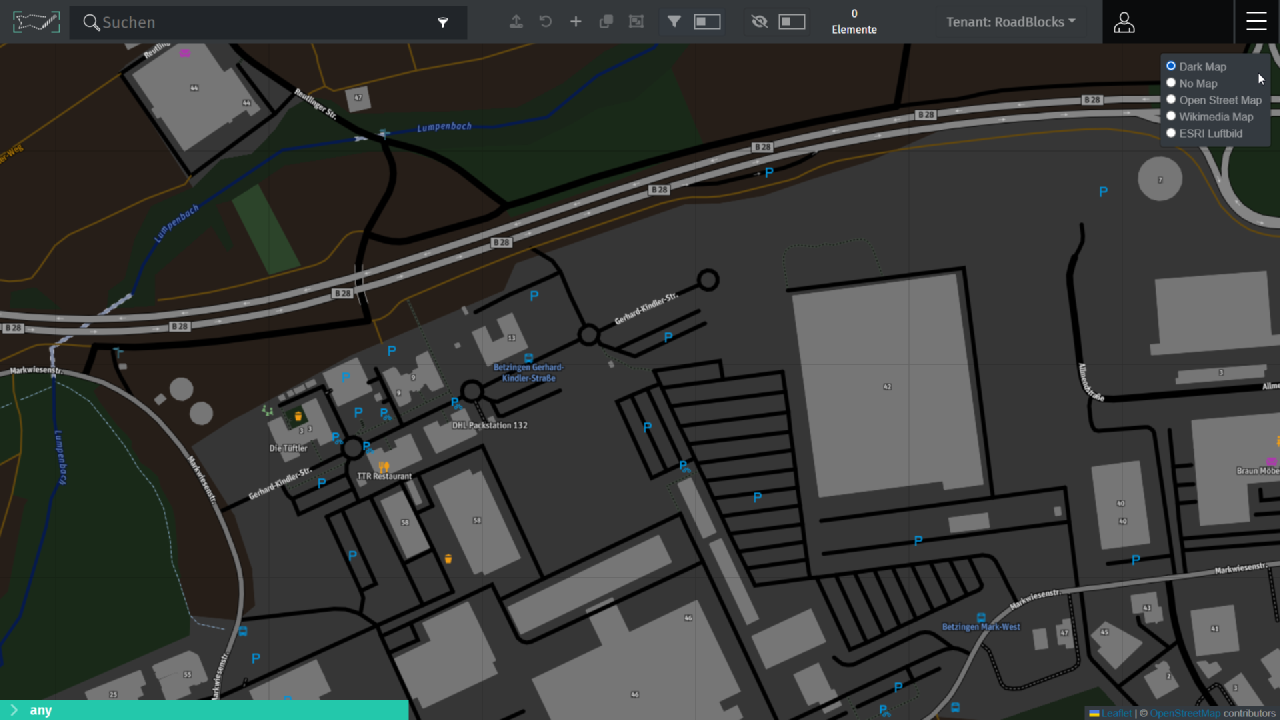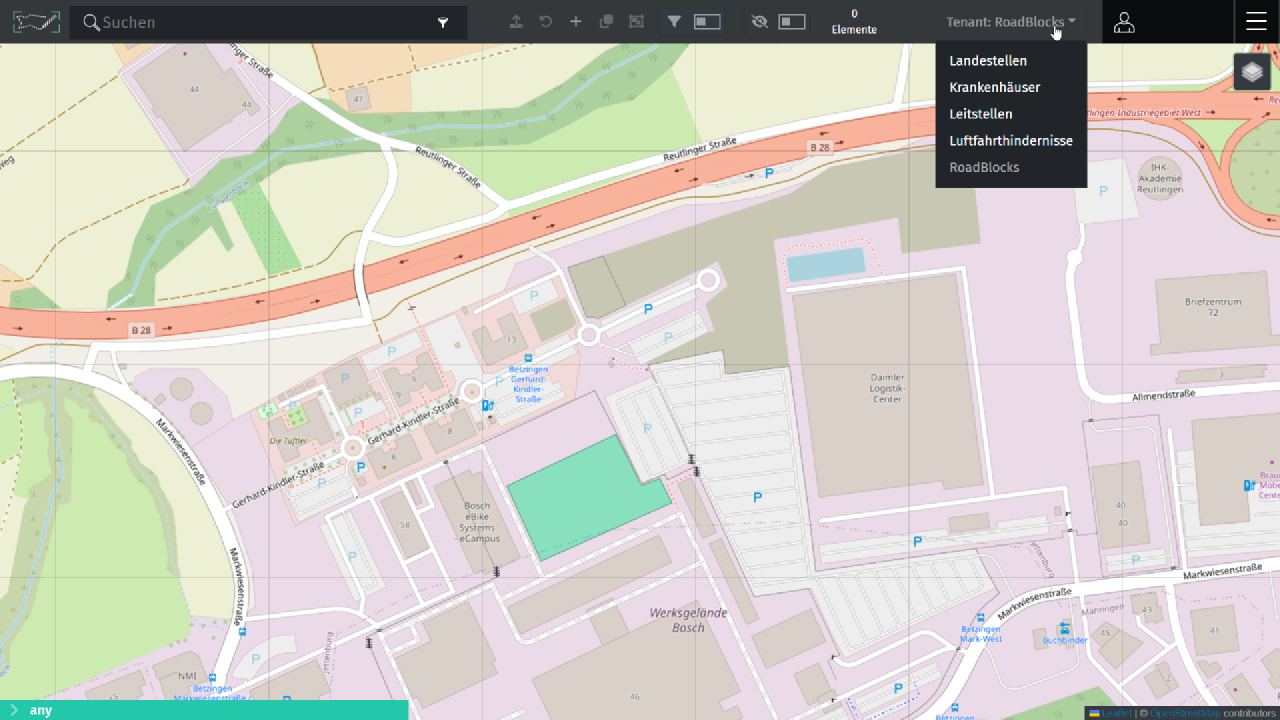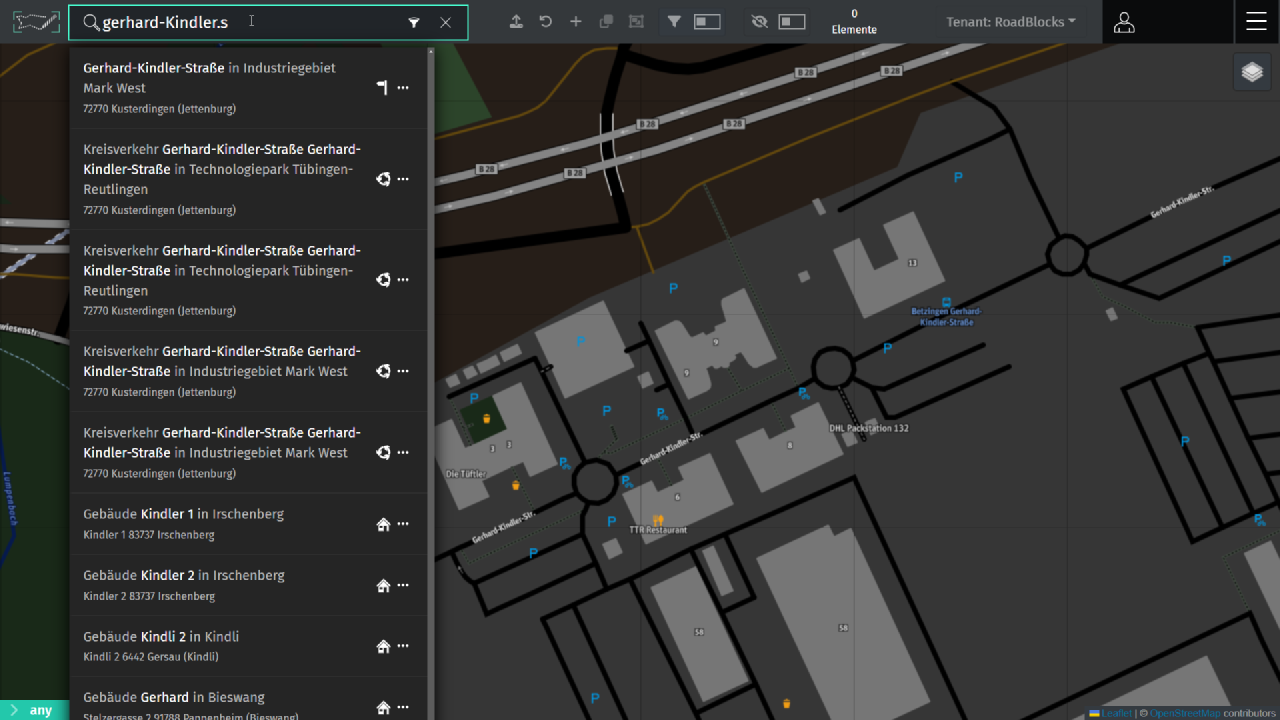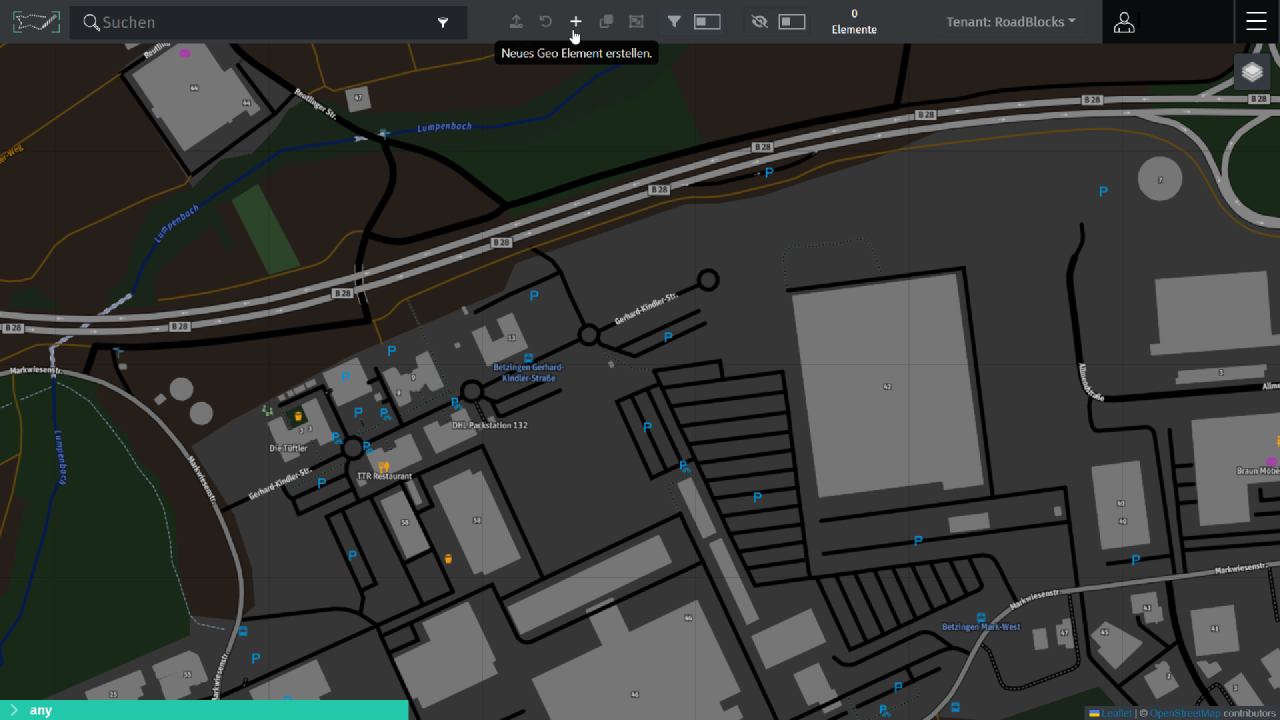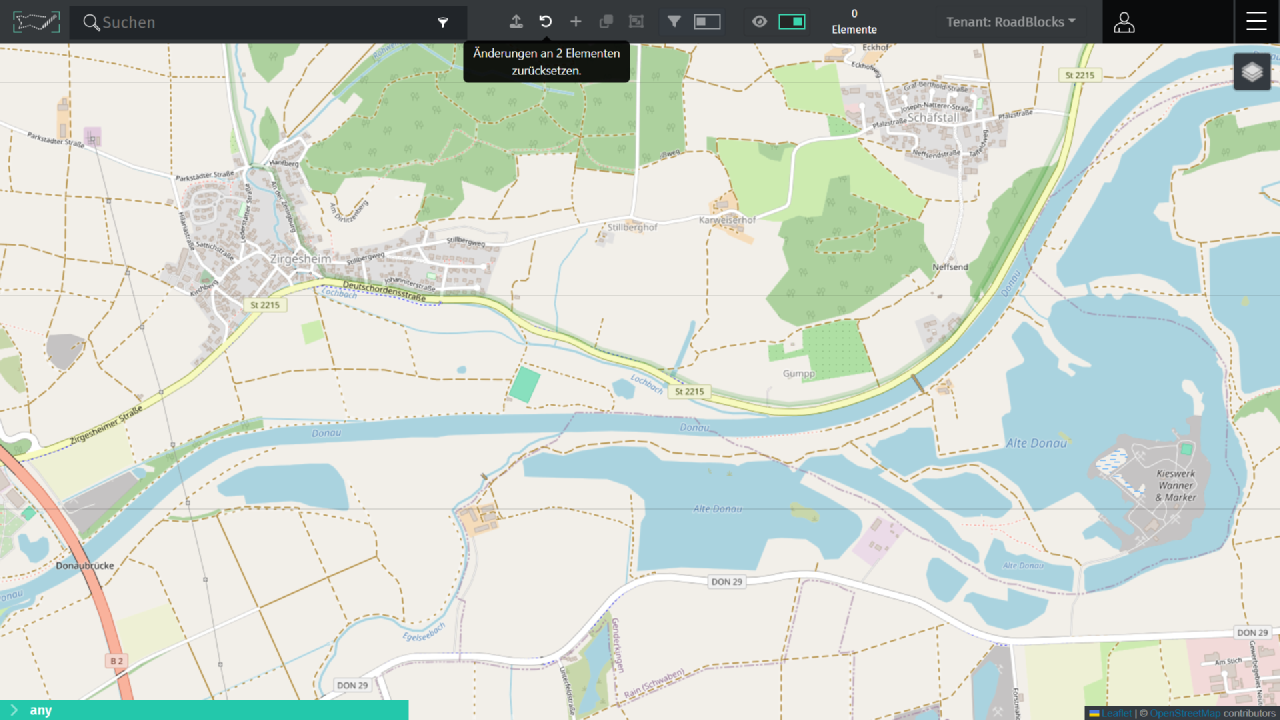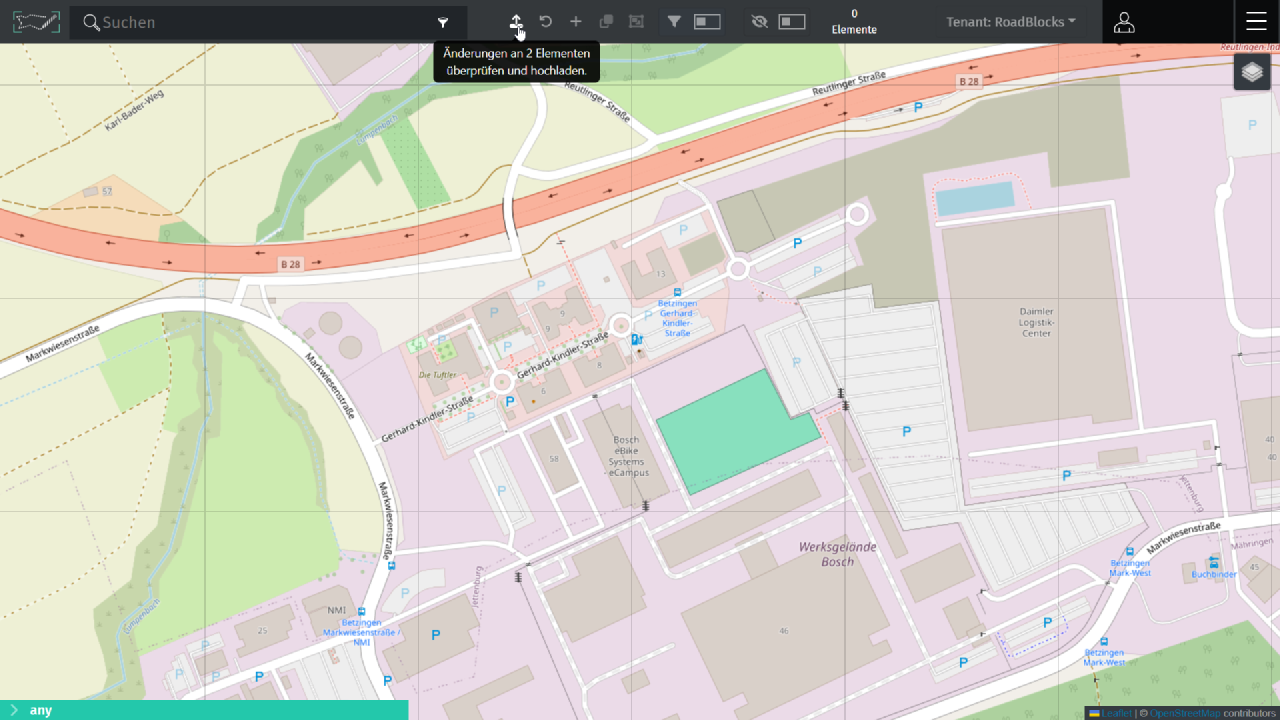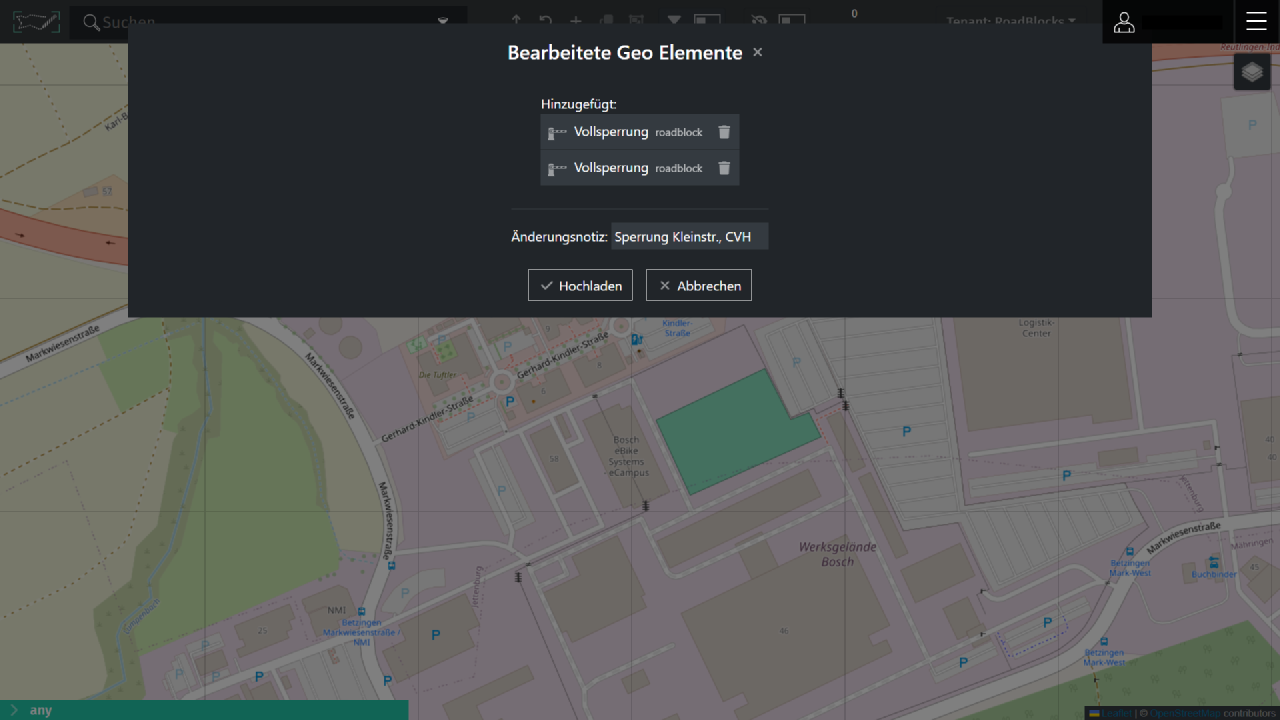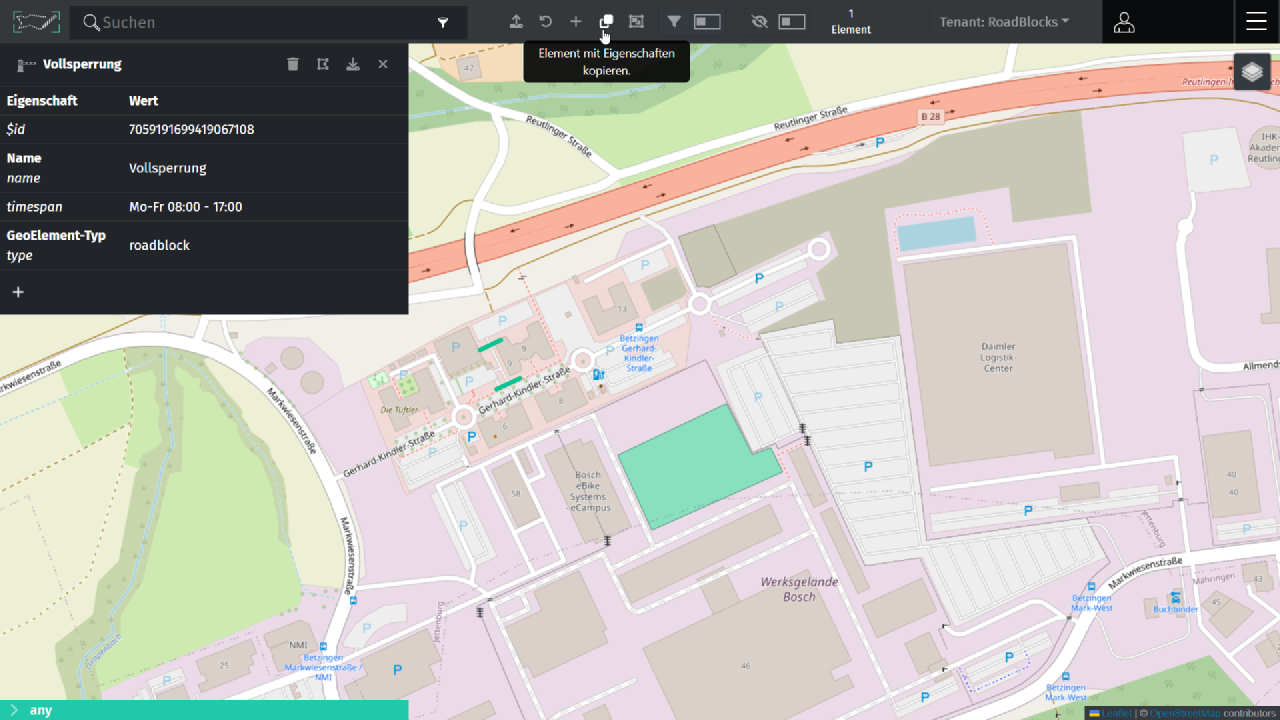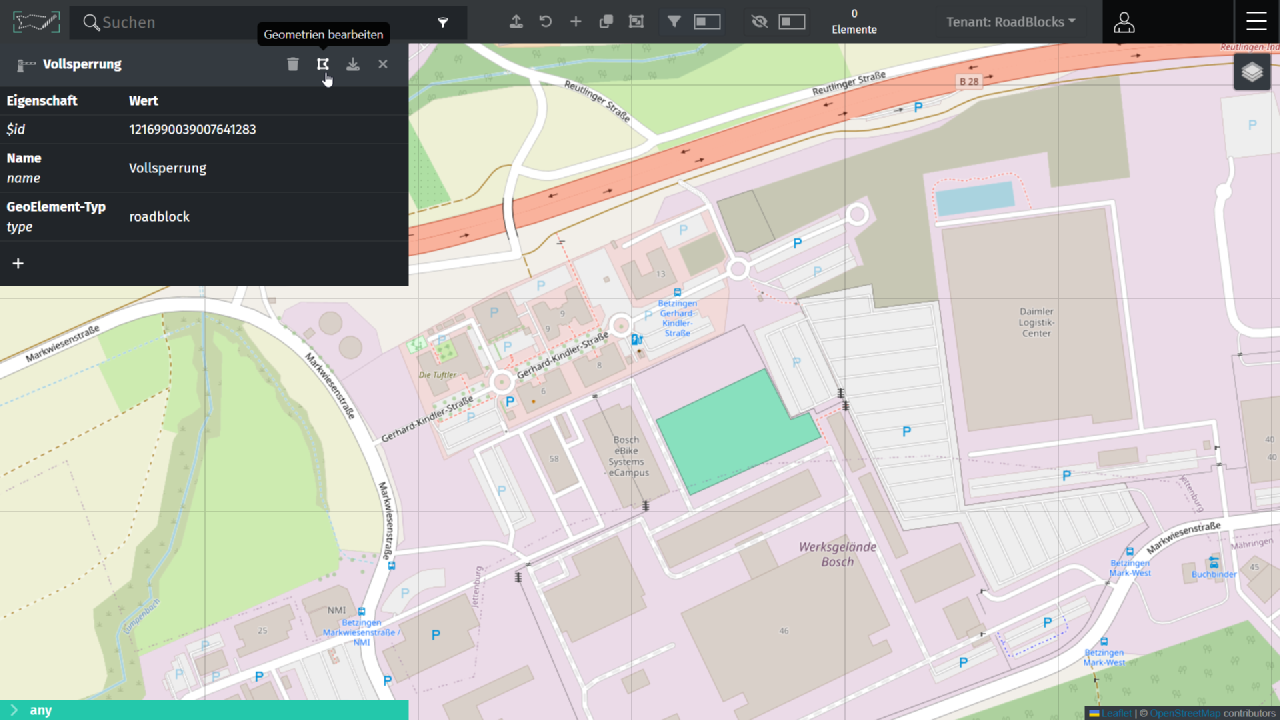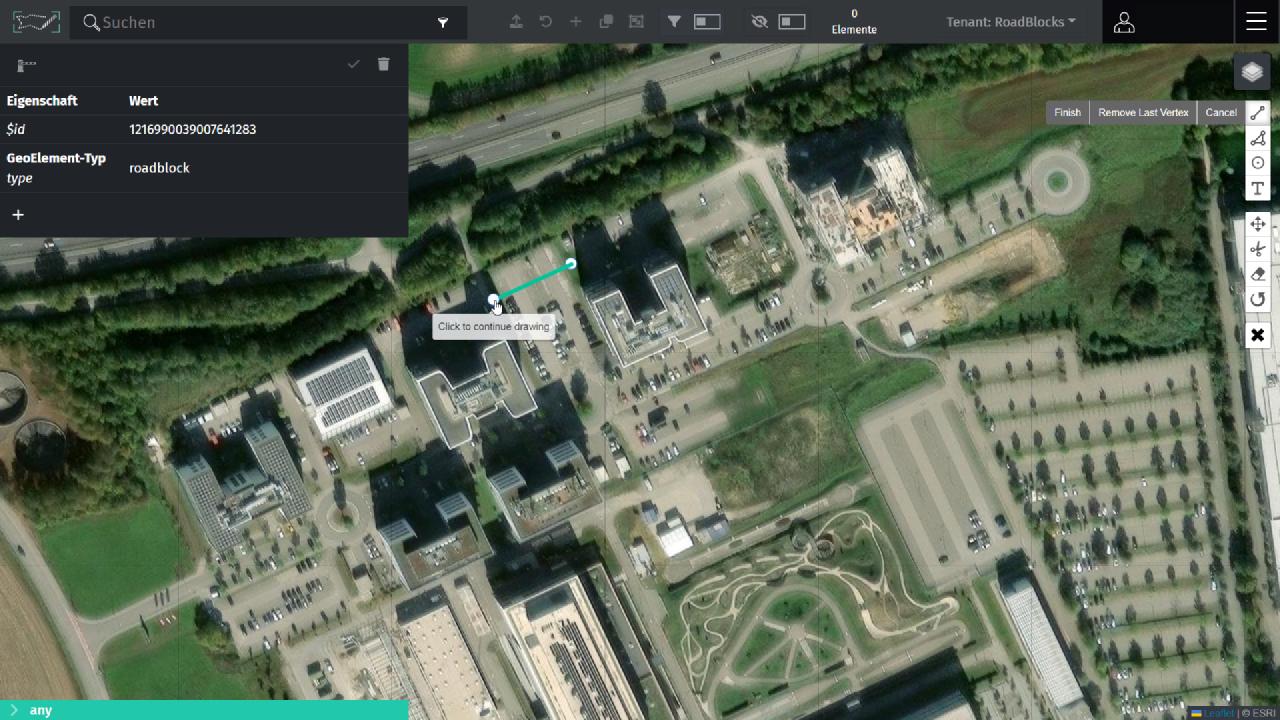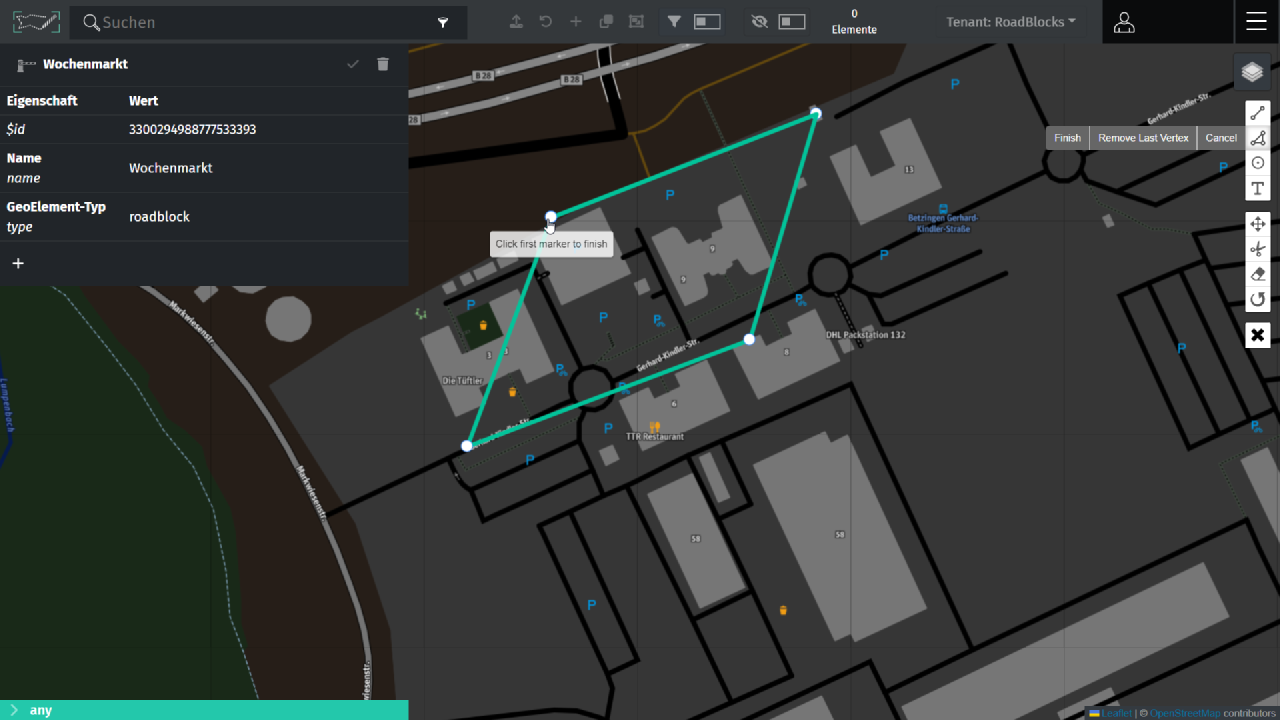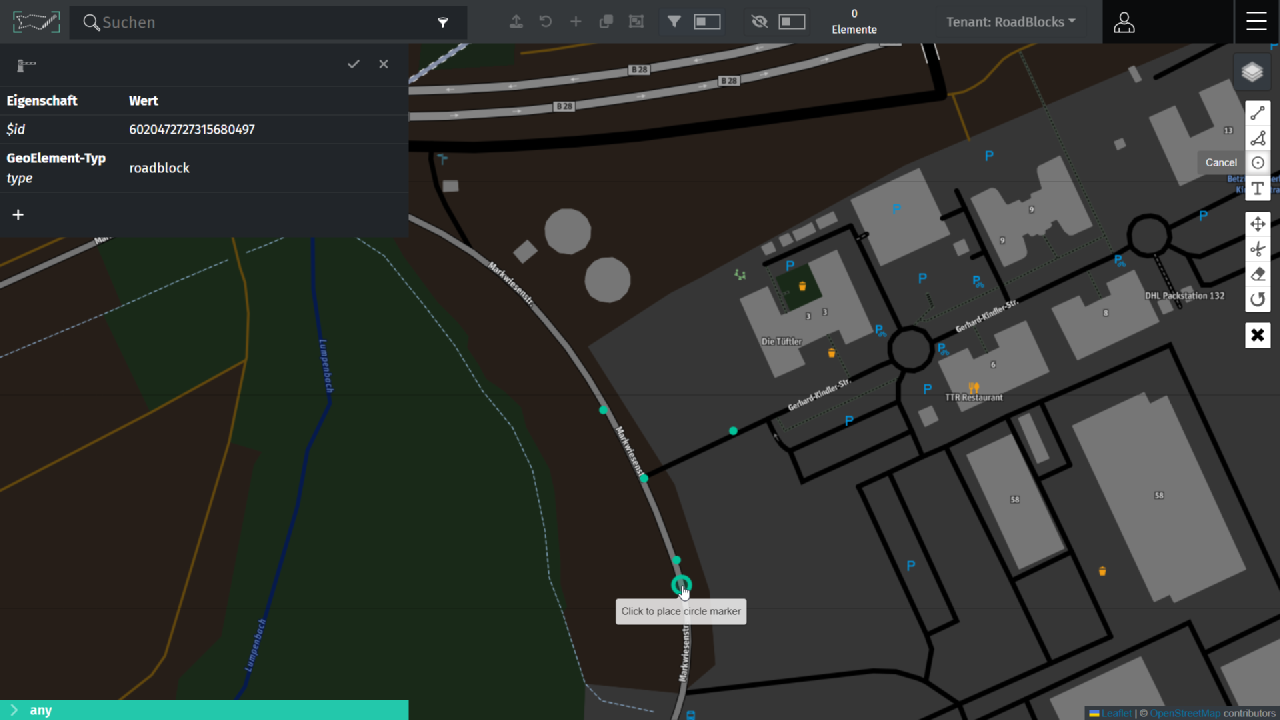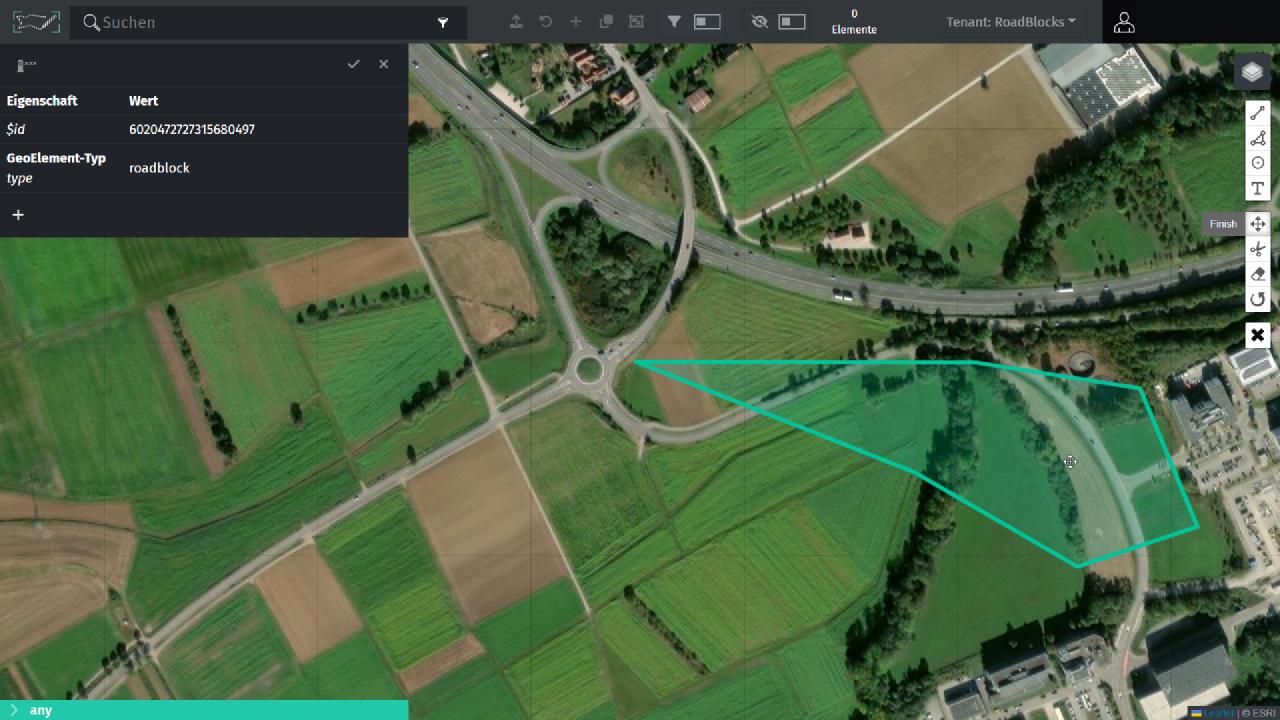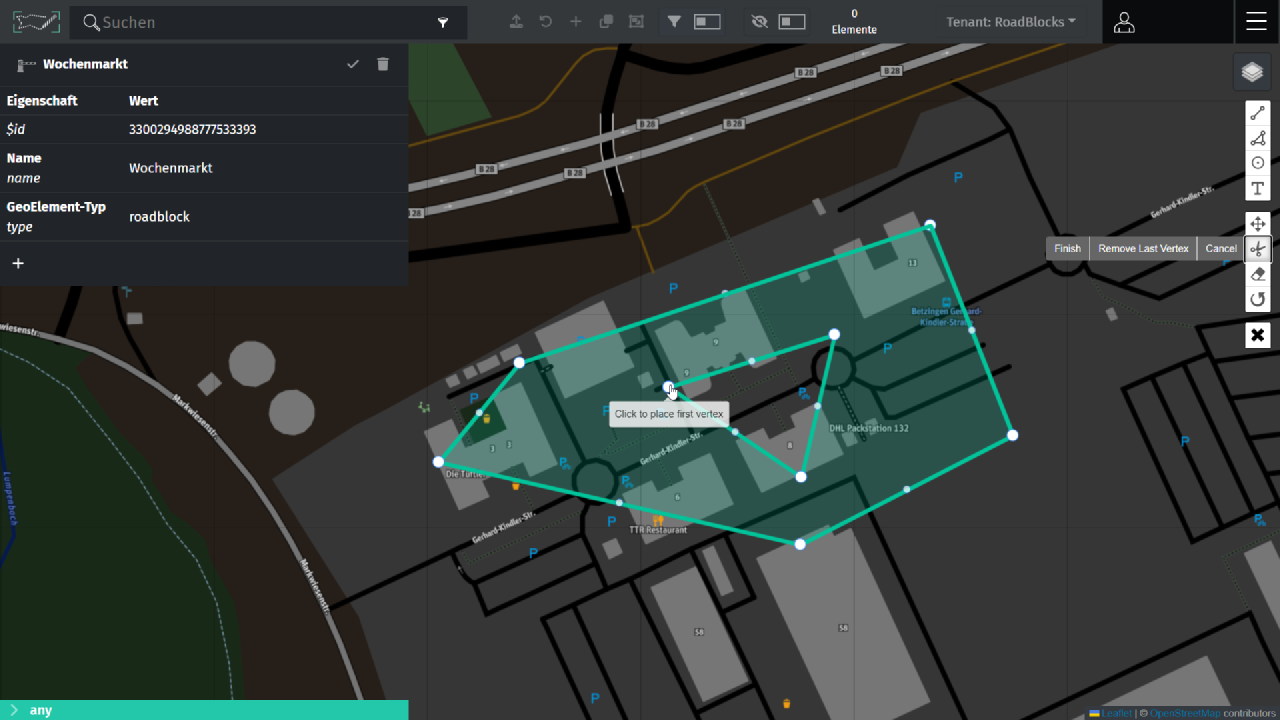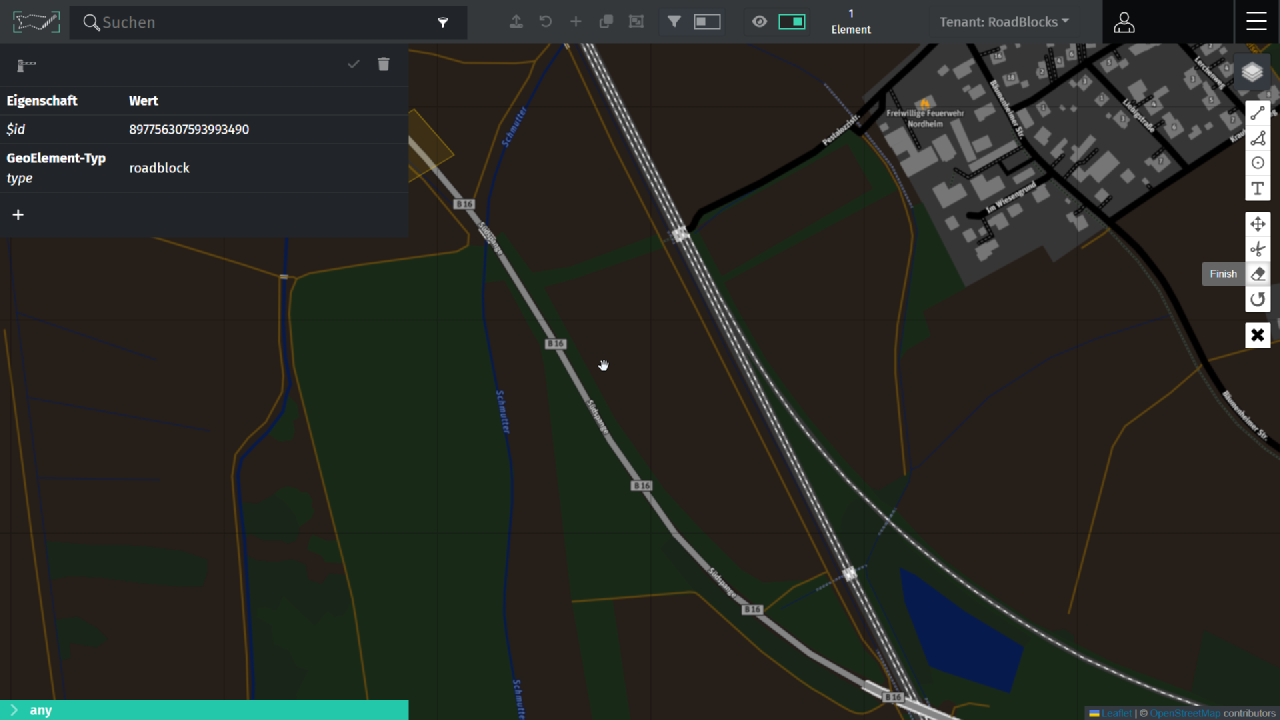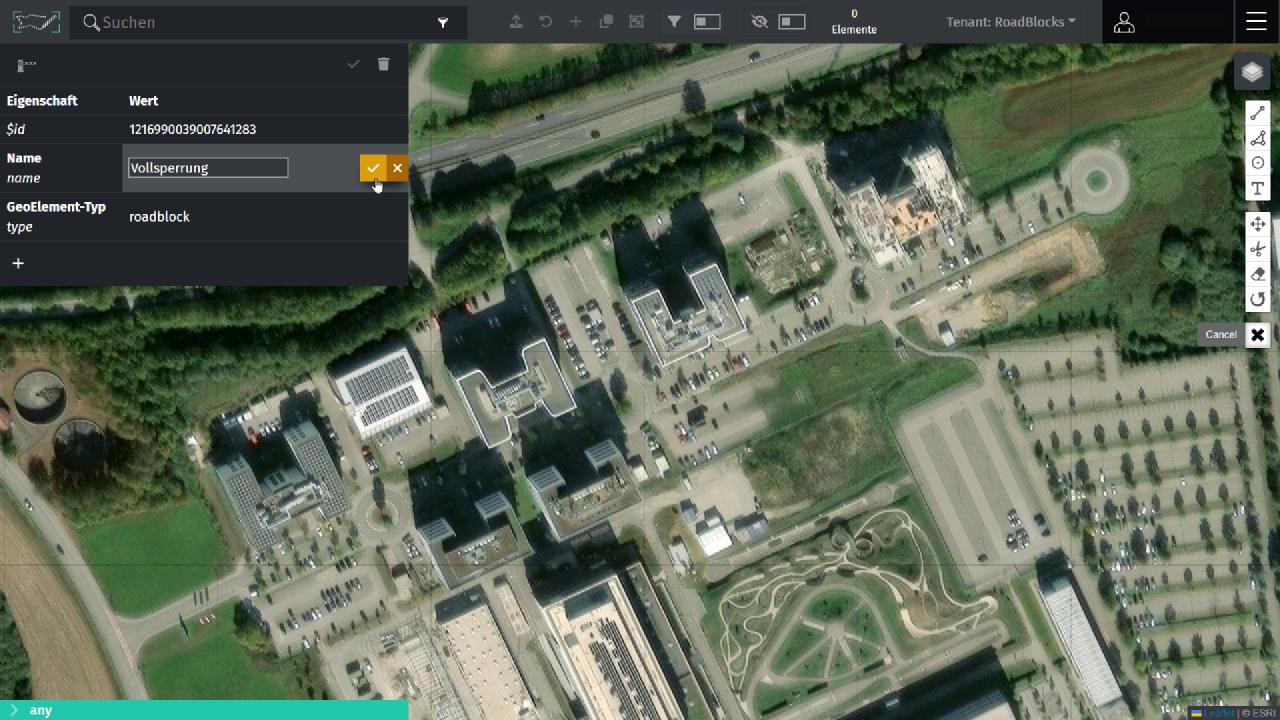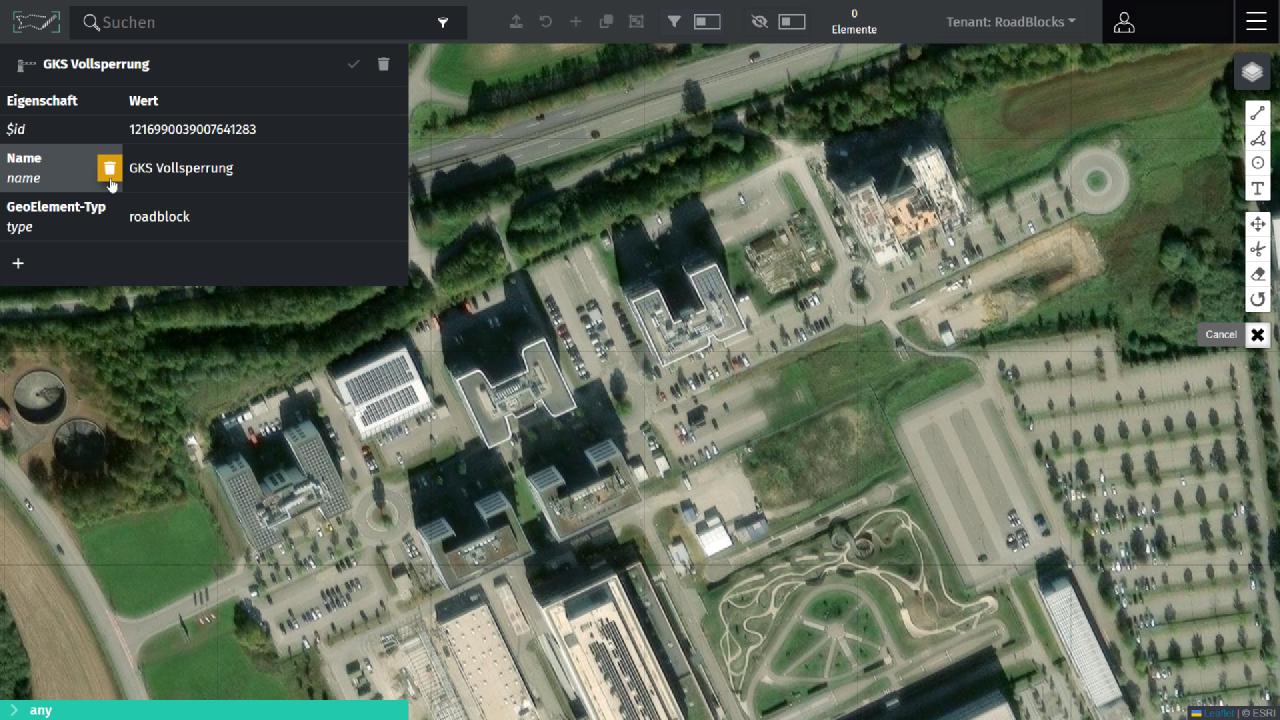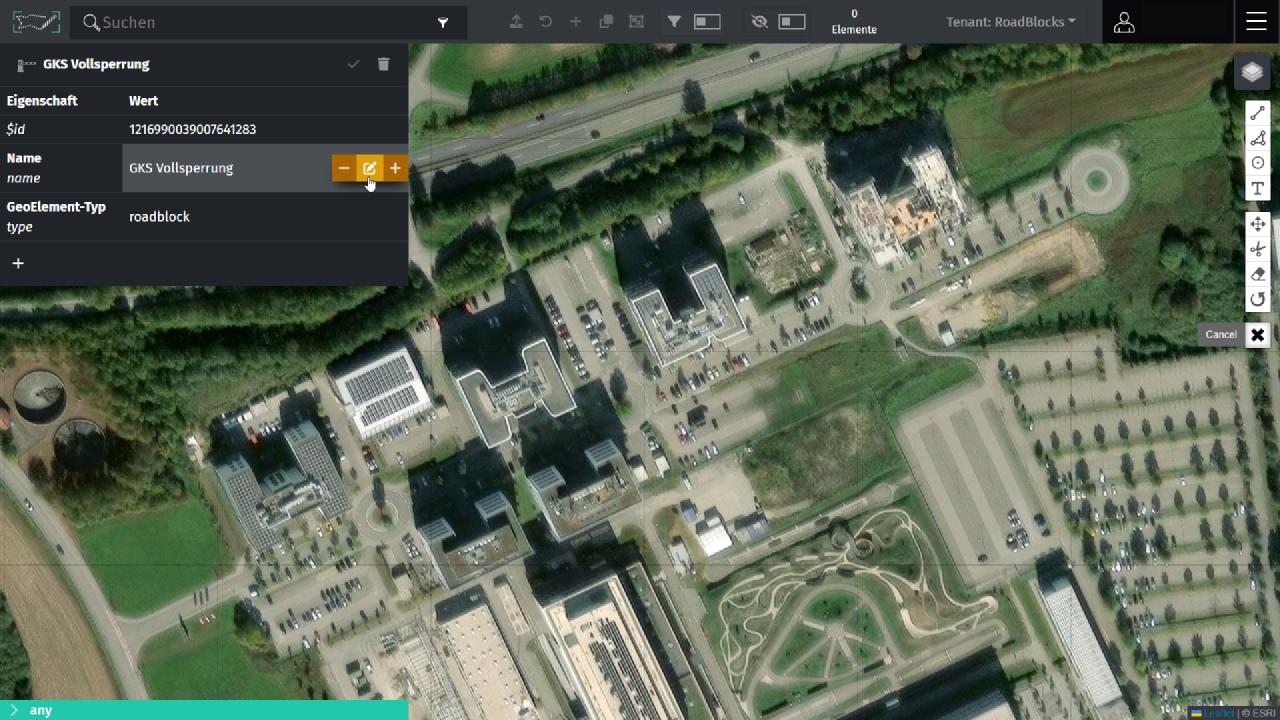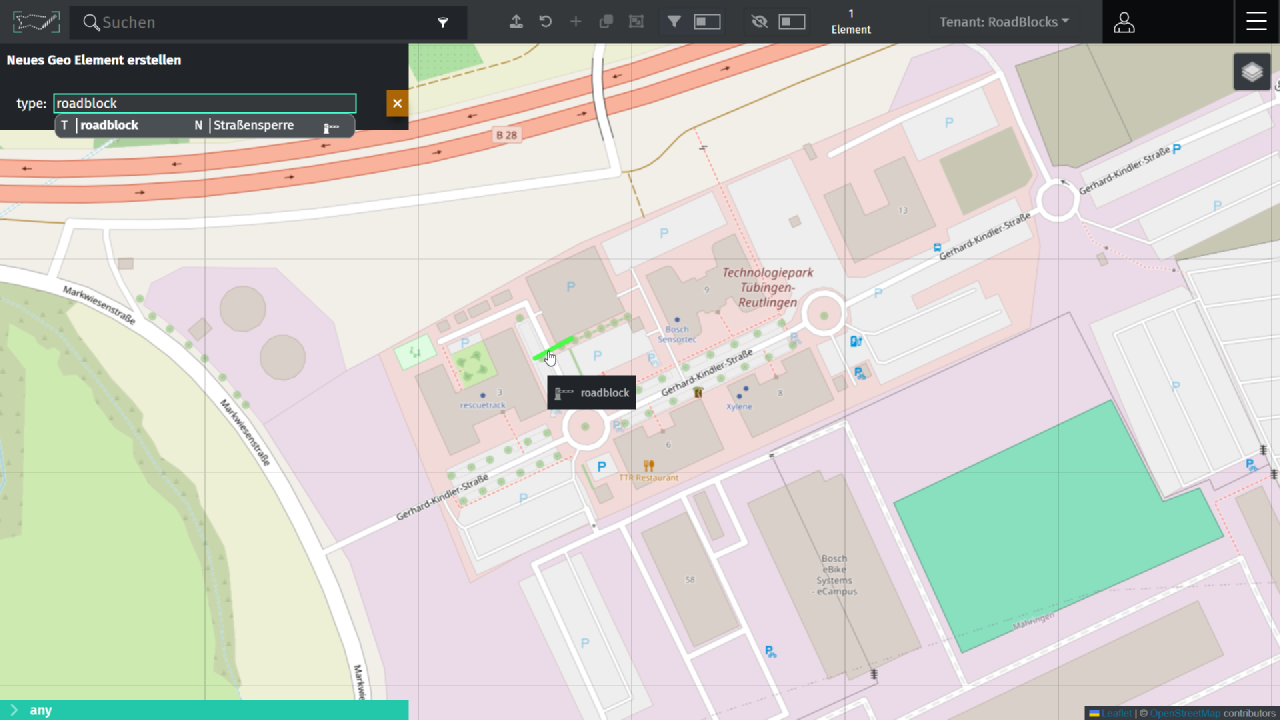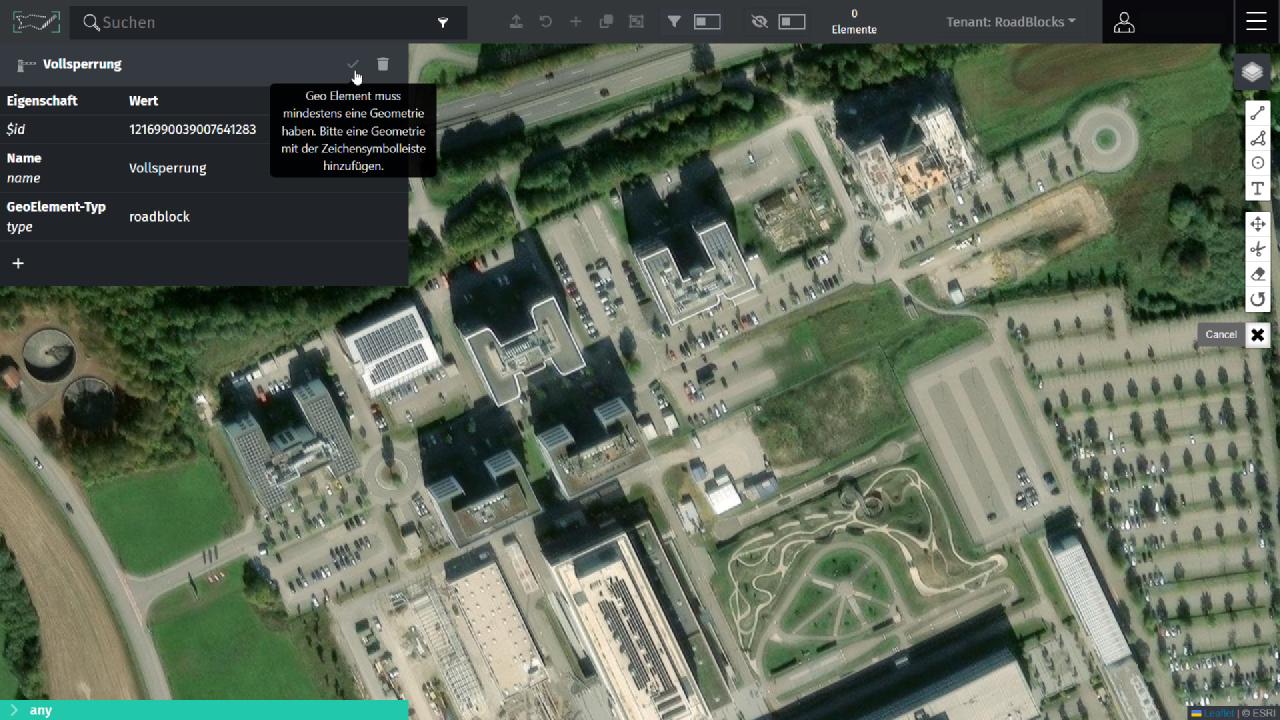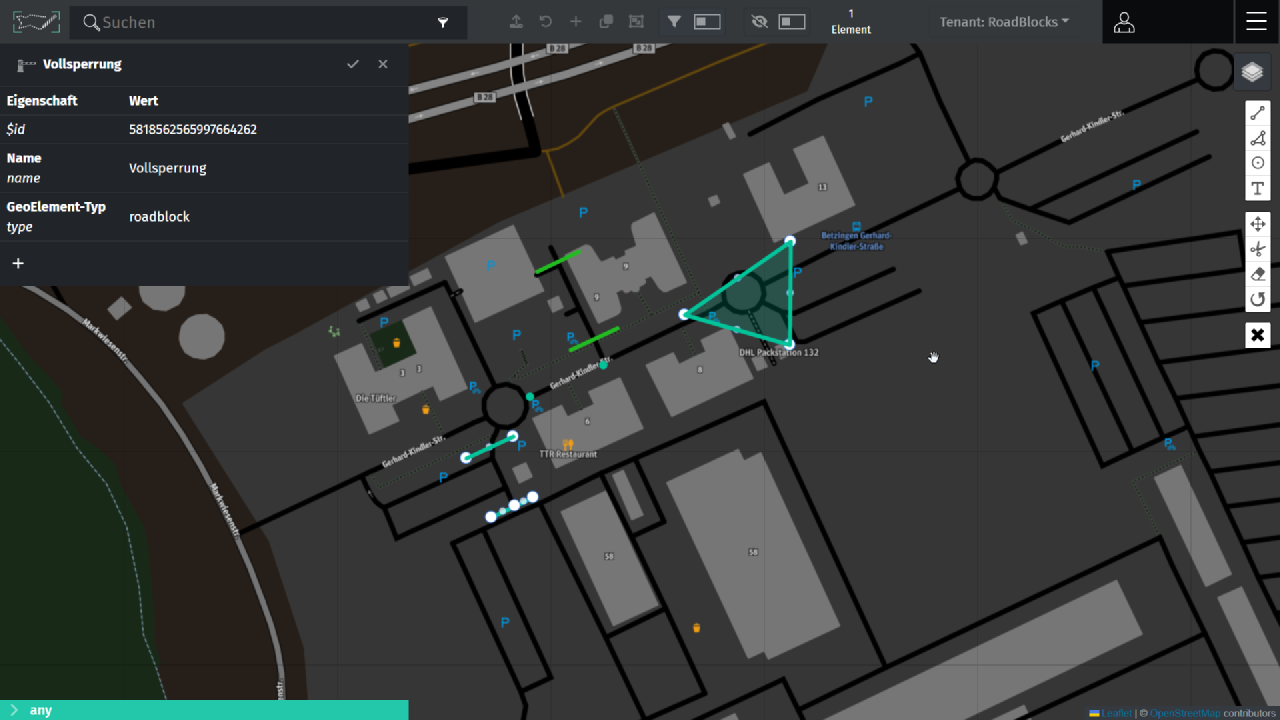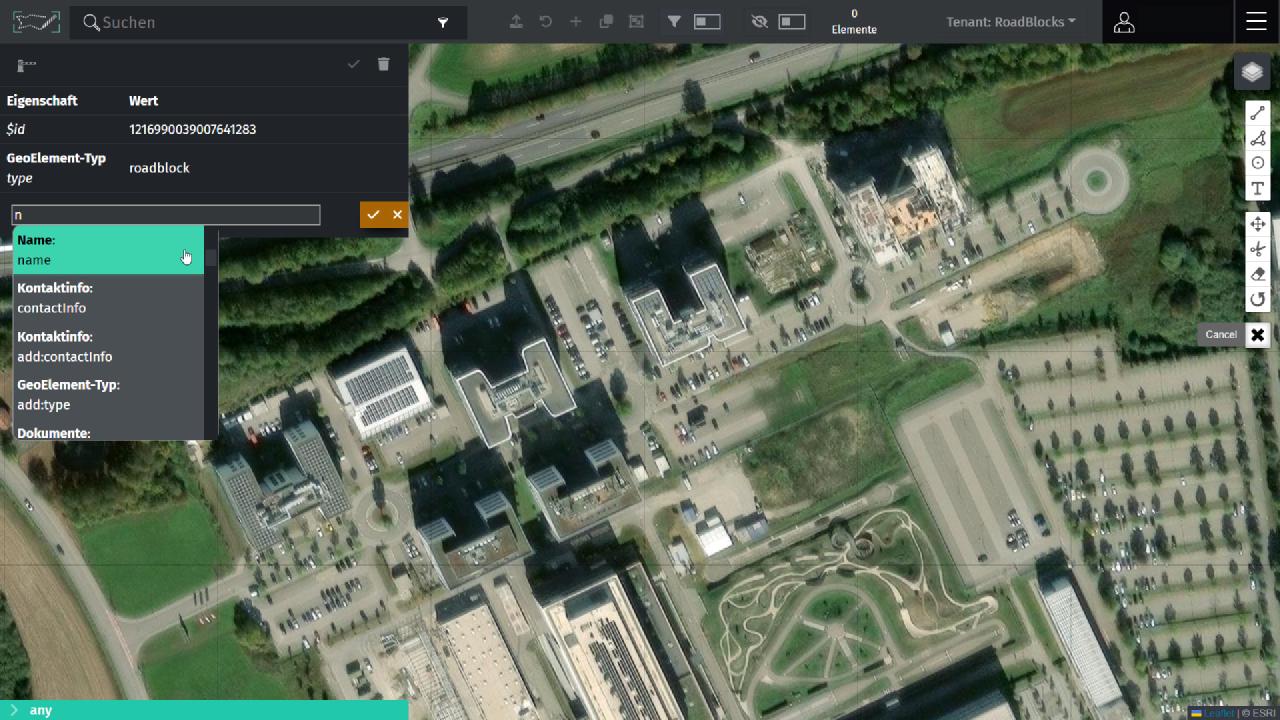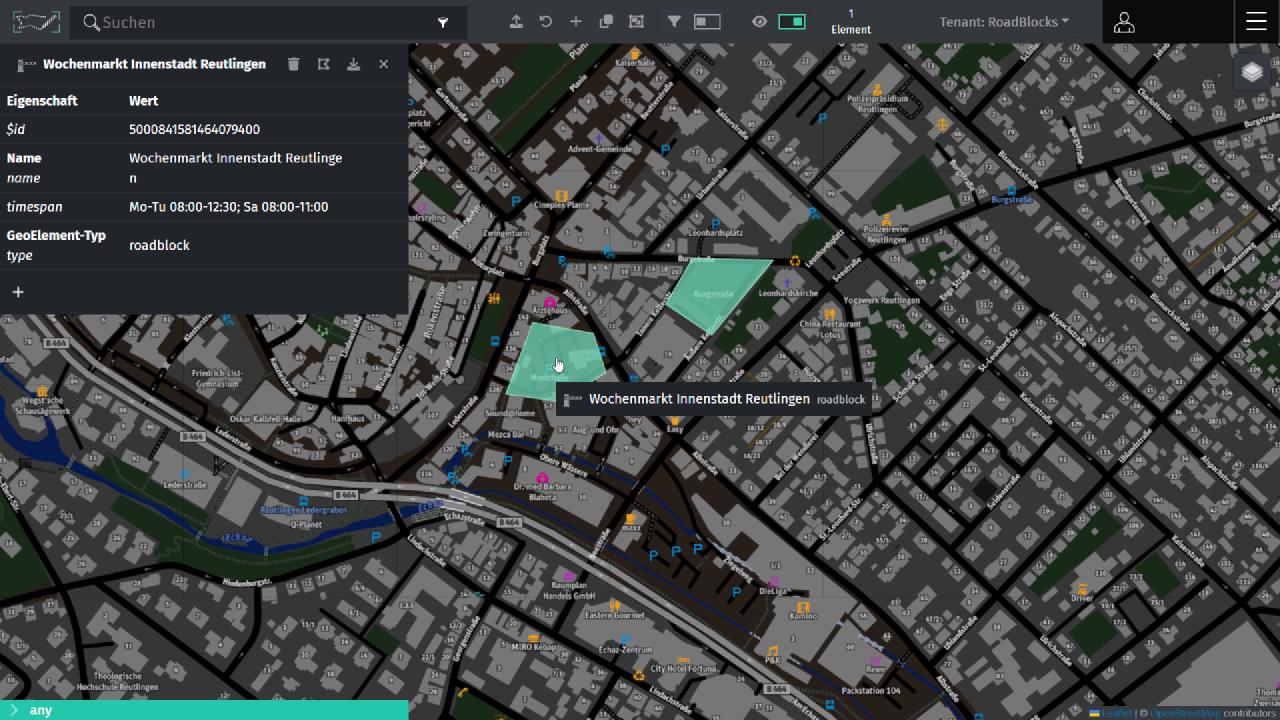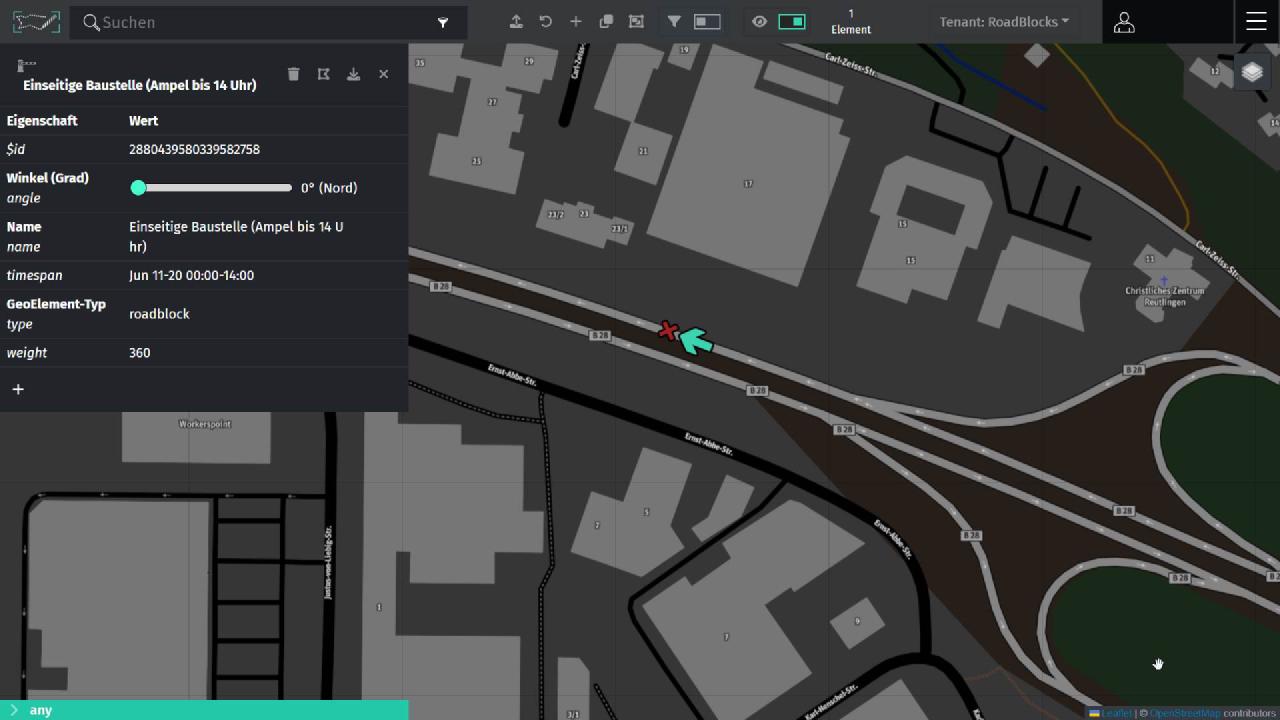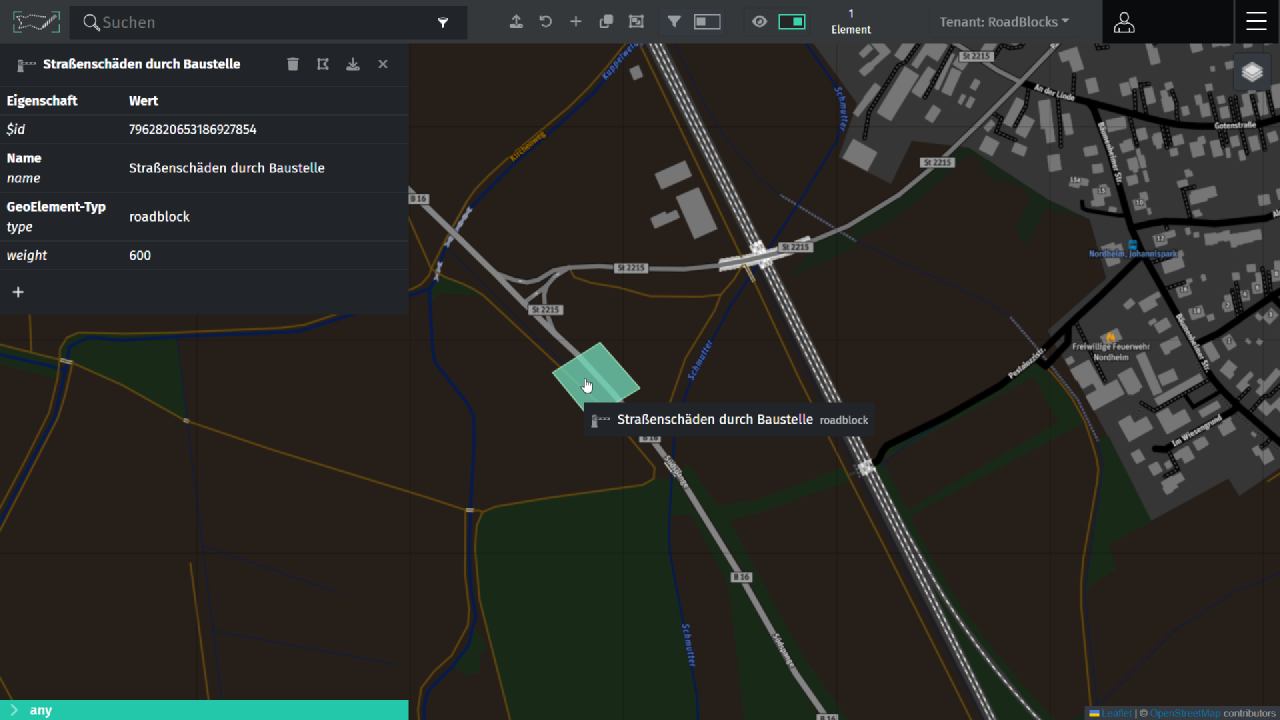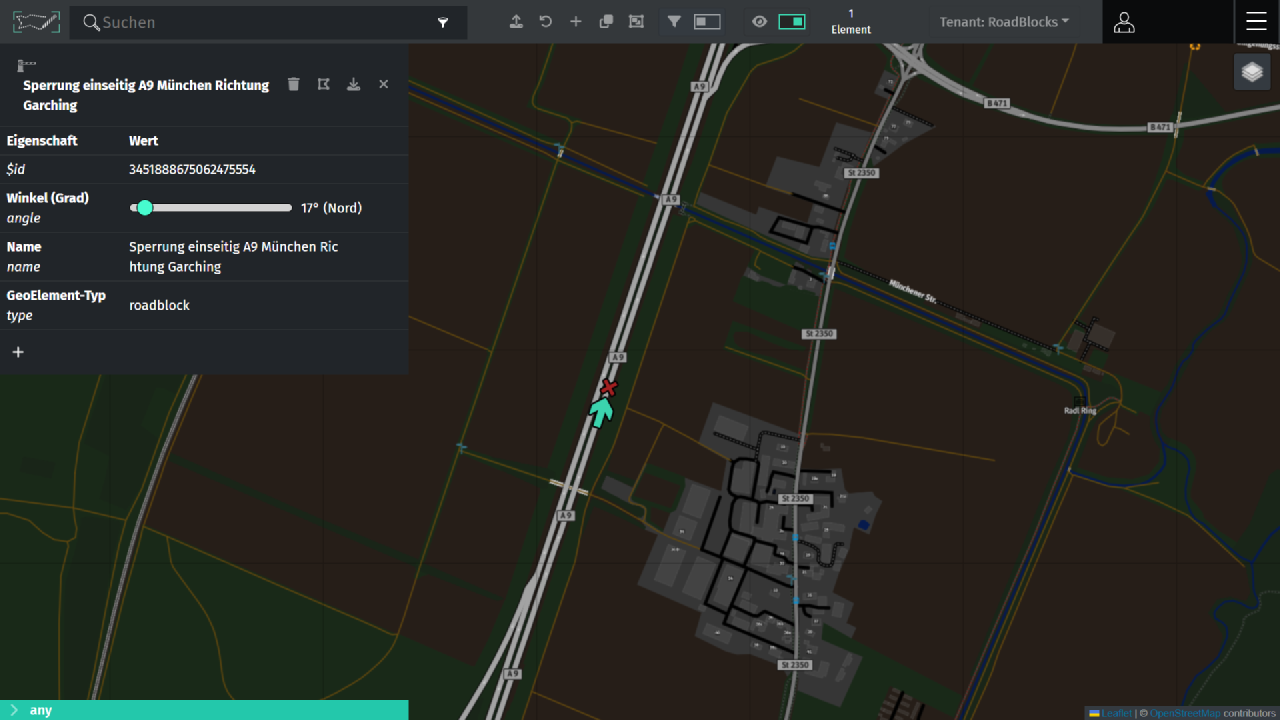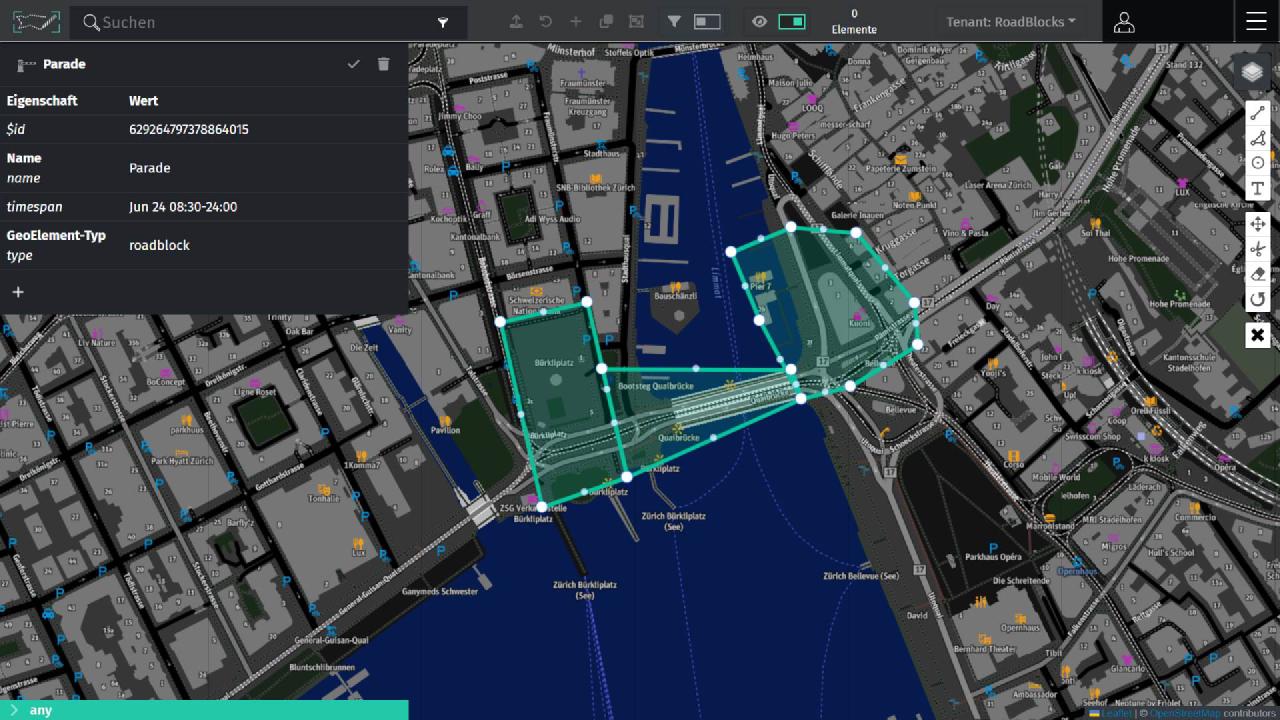Editor
Pflege von Straßensperren und -hindernissen
Inhalt
Login
Hinweis: Falls Sie noch keinen Zugriff auf den Editor haben, kontaktieren Sie unseren Support. Der Zugriff ist Leitstellen vorbehalten.
Einführung Editor
Geometrien und Werkzeuge
Vollständige Straßensperren
Temporäre Straßensperren
Einseitige Sperrungen und Zeitstrafen
Sperrung von Flächen oder mehreren Gebieten
Hilfestellung & Fehlersuche
01. Die zeitliche Begrenzung einer Straßensperre greift nicht.
Bitte überprüfen Sie den angegebenen Zeitraum.
Es gilt folgende Syntax:
Wochentag = wd
Monate = mo
Dabei gilt: ein Simikolon ";" beendet alle Positionen zuvor und ein Komma "," erweitert die vorherigen Positionen.
hh:mm-hh:mm
Angabe, die täglich gilt. Gilt für jeden Wochentag im Jahr.
Beispiel: 08:30-20:00
wd hh:mm-hh:mm
Angabe für einen Wochentag. Gilt für jeden dieser Wochentage im Jahr.
Beispiel: Fr 08:30-20:00
wd hh:mm-hh:mm,hh:mm-hh:mm
Angabe für einen Wochentag mit unterschiedlichen Zeiten. Gilt für jeden dieser Wochentage im Jahr.
Beispiel: Fr 08:30-10:00,13:00-16:30
wd-wd hh:mm-hh:mm, wd hh:mm-hh:mm
Angabe für mehrere Wochentage zu unterschiedlichen Zeiten mit Zusatzzeiten an spezifischen Tagen. Gilt für jeden dieser Wochentage im Jahr. Mit Kommas “,” als Regelseparator sind die Zeiten zusätzlich zu den der Regeln davor und überschreiben zeitgleiche Tage nicht, wie bei der Benutzung von Semikolon “;".
Beispiel: Mo-Fr 10:00-12:00, Fr 13:00-16:00
wd-wd hh:mm-hh:mm; PH off
Angabe für mehrere Wochentage. Gilt für jeden dieser Wochentage im Jahr, aber nicht wenn diese Tage Feiertage sind.
Beispiel: Mo-Fr 08:30-20:00; PH off
mo: hh:mm-hh:mm
Angabe für einen Monat. Gilt den den Monat über täglich.
Beispiel: Jan: 10:30-16:00
mo md hh:mm-hh:mm
Angabe für einen bestimmten Tag in einem bestimmten Monat.
Beispiel: Dec 24 08:30-20:00
mo md-md hh:mm-hh:mm
Angabe, die täglich im definierten Zeitraum gilt.
Beispiel: Mar 04-06 08:30-14:00
mo md hh:mm-hh:mm; mo md-md hh:mm-hh:mm; mo md hh:mm-hh:mm
Angabe, die an einem bestimmten Tag um eine feste Uhrzeit startet, sich durchgängig über einen Zeitraum hinwegzieht und an einem bestimmten Tag zu einer festen Uhrzeit endet.
Beispiel: Jun 24 08:30-24:00; Jun 25-27 24/7; Jun 28 00:00-12:00
Unter diesem Link finden Sie weitere Hilfestellungen zur Syntax der Öffnungzeiten. Unter diesem Link können Sie über eine Zeittabelle bequem eine Zeitangabe erstellen.
02. In welchem Format müssen Wochentage und Monate als timespan hinterlegt werden?
Wochentage werden aus den ersten zwei Buchstaben der englischen Wochentagsbezeichnung zusammengesetzt. Monate hingegen aus den ersten drei Buchstaben der englischen Monatsbezeichnung. Im Folgenden finden Sie eine Übersicht aller Wochentags- und Monatskürzel
| Wochentag | wd |
|---|---|
| Montag | Mo |
| Dienstag | Tu |
| Mittwoch | We |
| Donnerstag | Th |
| Freitag | Fr |
| Samstag | Sa |
| Sonntag | Su |
| Monate | mo |
|---|---|
| Januar | Jan |
| Februar | Feb |
| März | Mar |
| April | Apr |
| Mai | May |
| Juni | Jun |
| Juli | Jul |
| August | Aug |
| September | Sep |
| Oktober | Oct |
| November | Nov |
| Dezember | Dec |
03. Ab wann werden meine Änderungen sichtbar?
In unserer Kartenanwendung sind die Änderungen direkt sichtbar, im Routing des RND1110 werden diese erst wenige Stunden bis Tage später berücksichtigt. Als Test kann auch ein Routing in der Map durchgeführt werden.
04. Wie werden die Straßensperren in der Map dargestellt?
Aktive Straßensperren werden in rot angezeigt. Aktive Straßensperren in gelb sind bereits in OSM gepflegt. Inaktive Straßensperren sind grau hinterlegt.