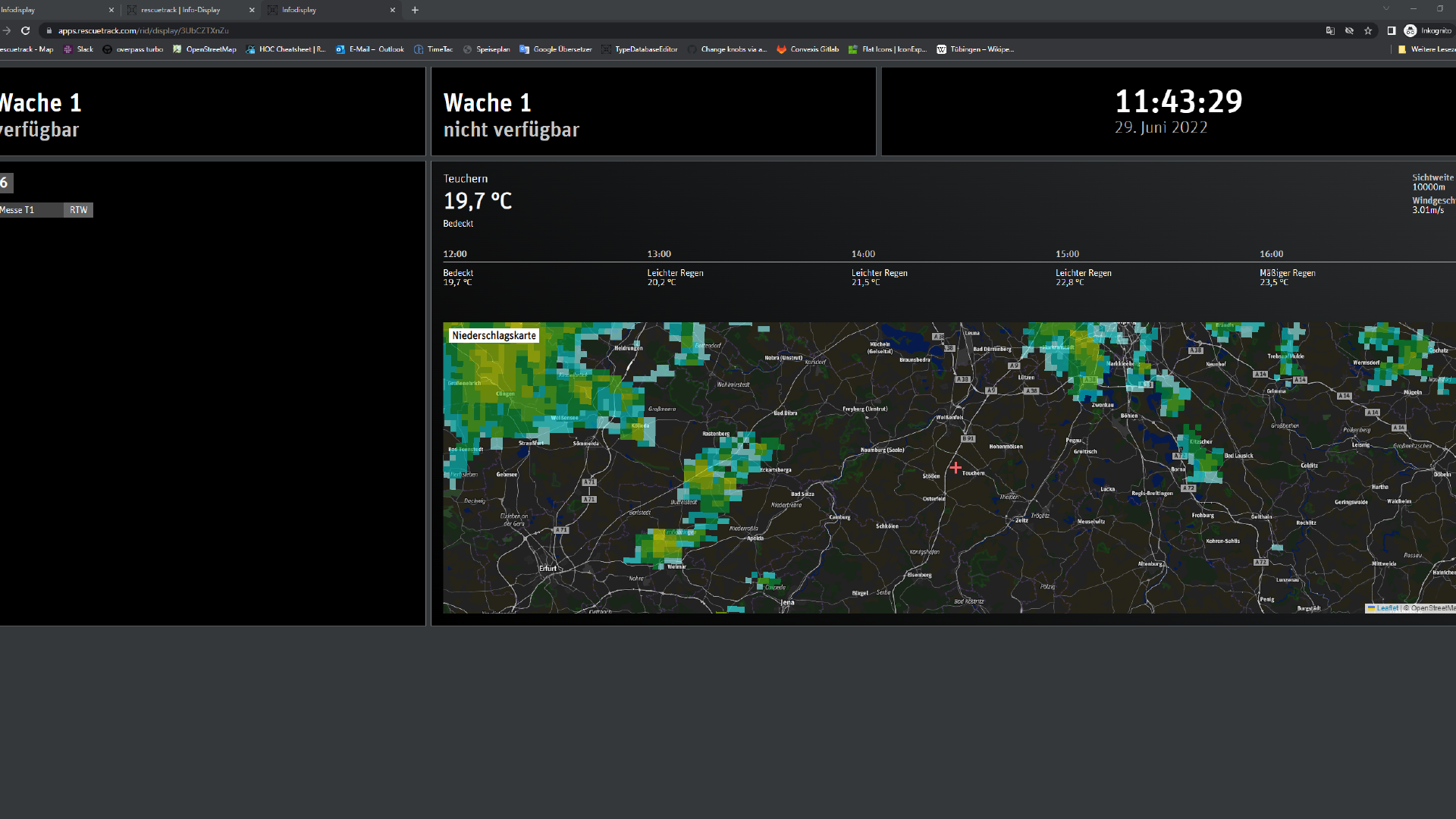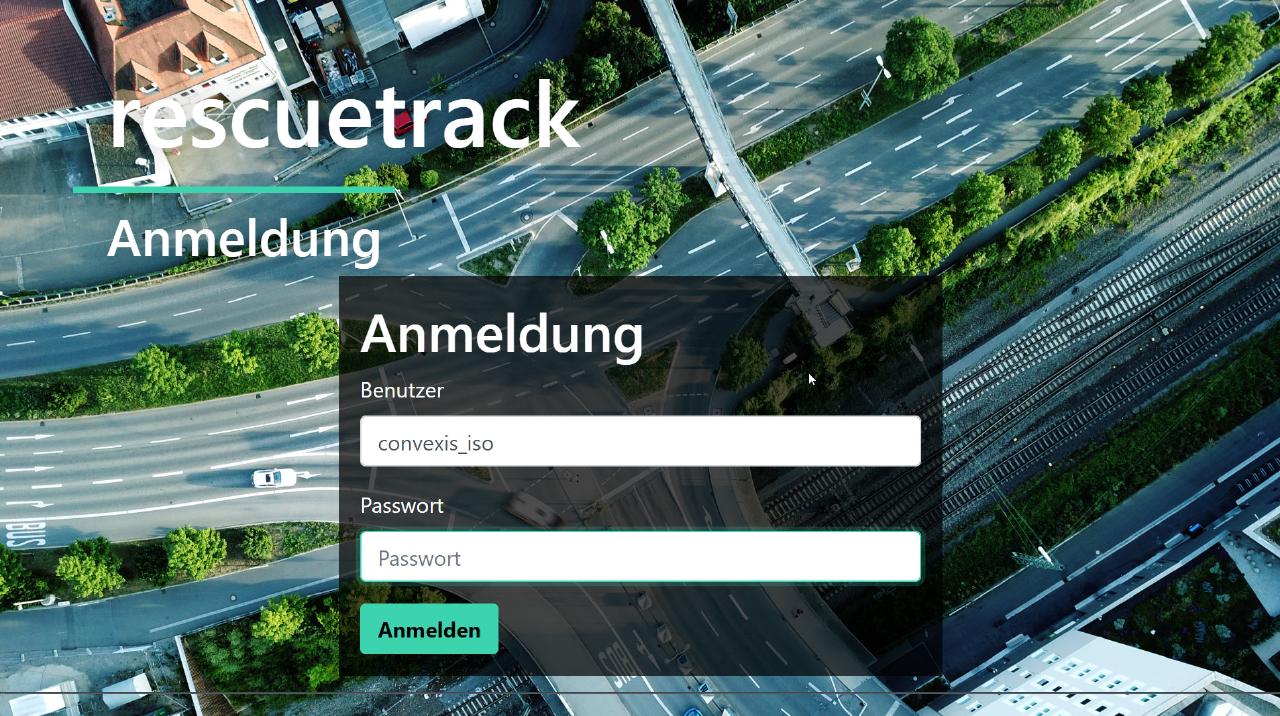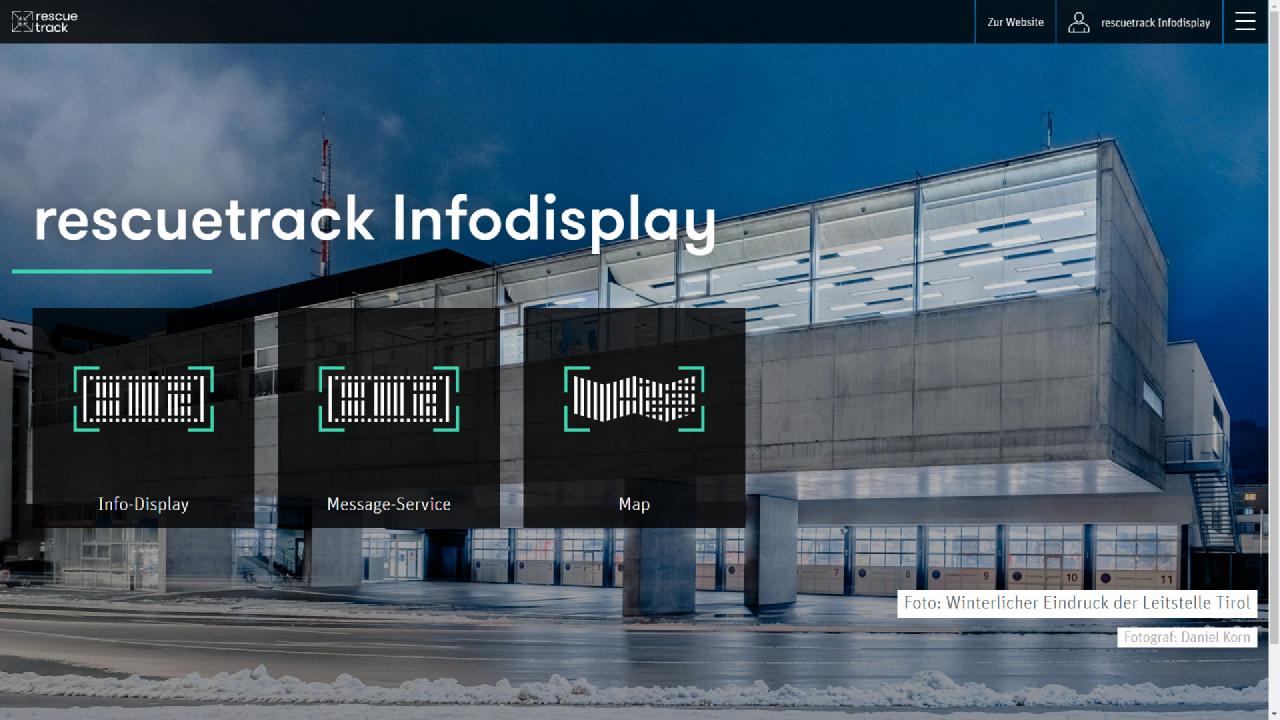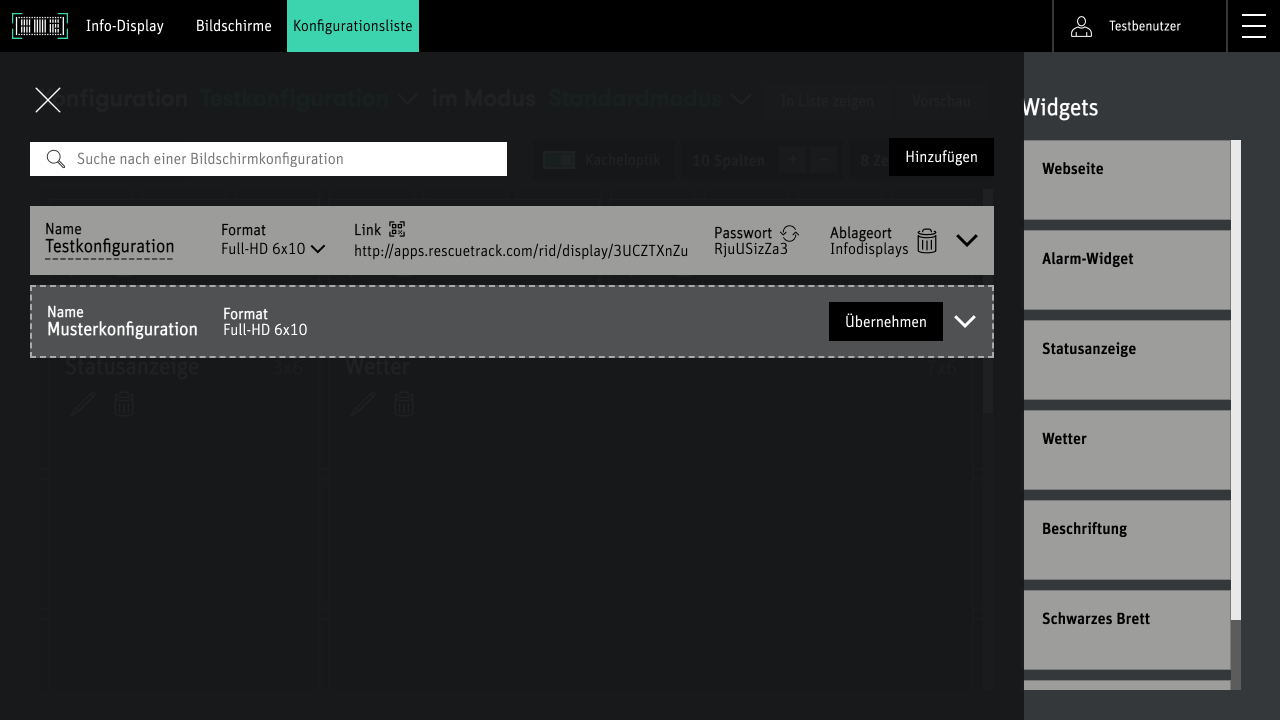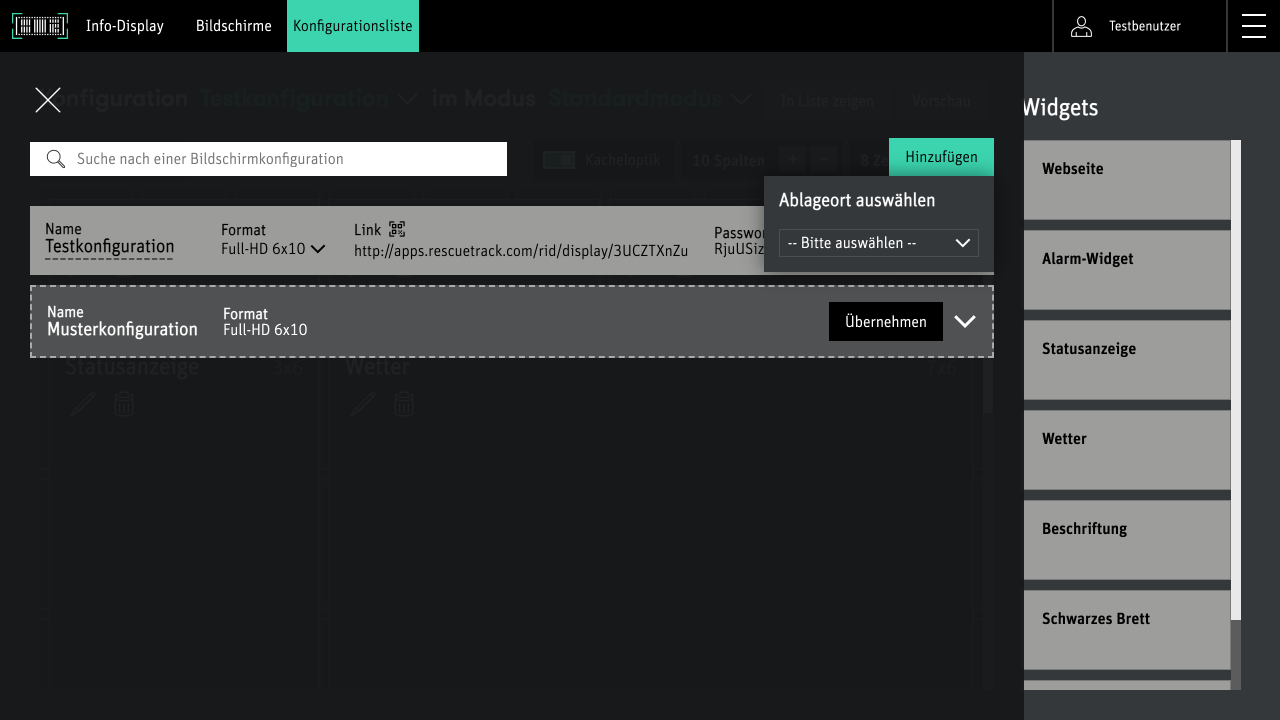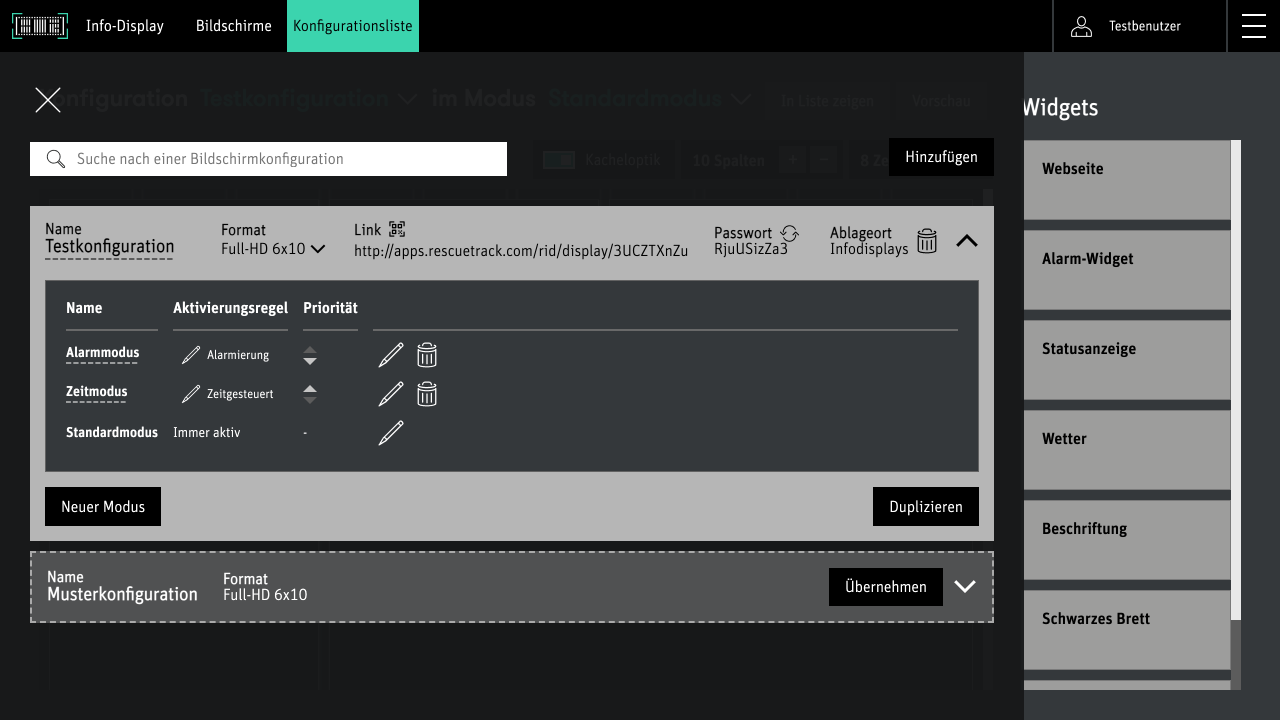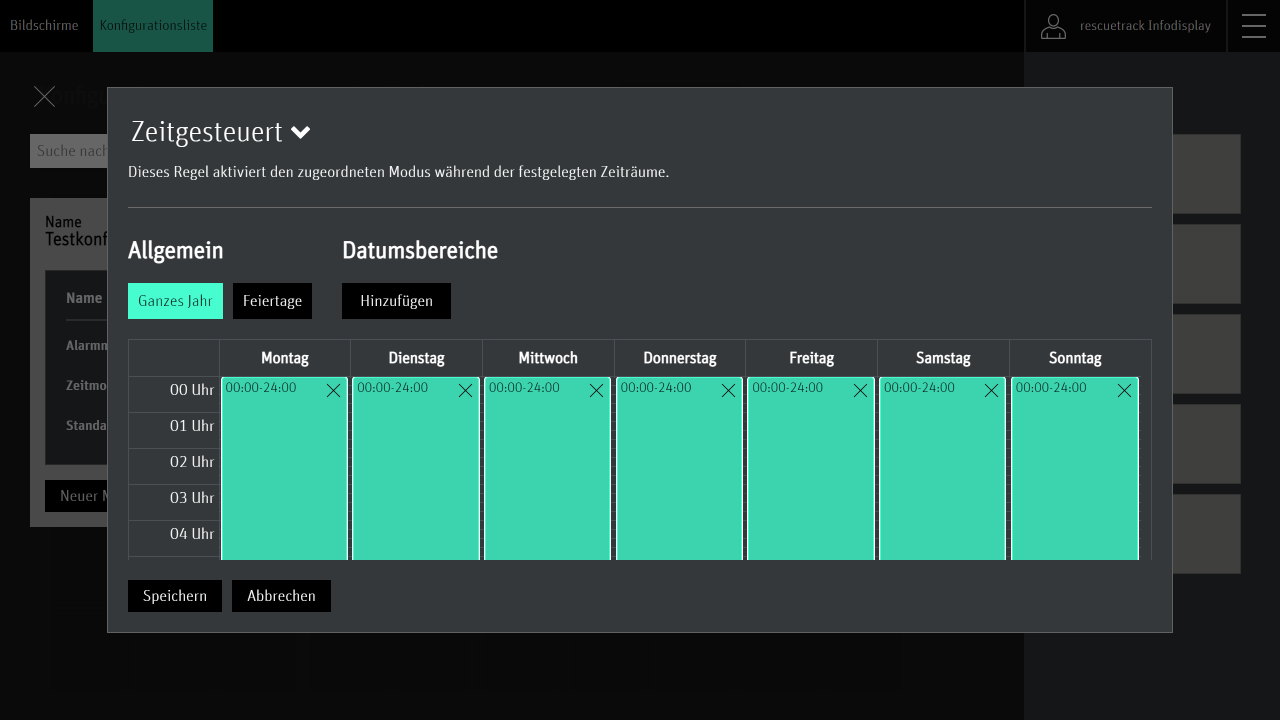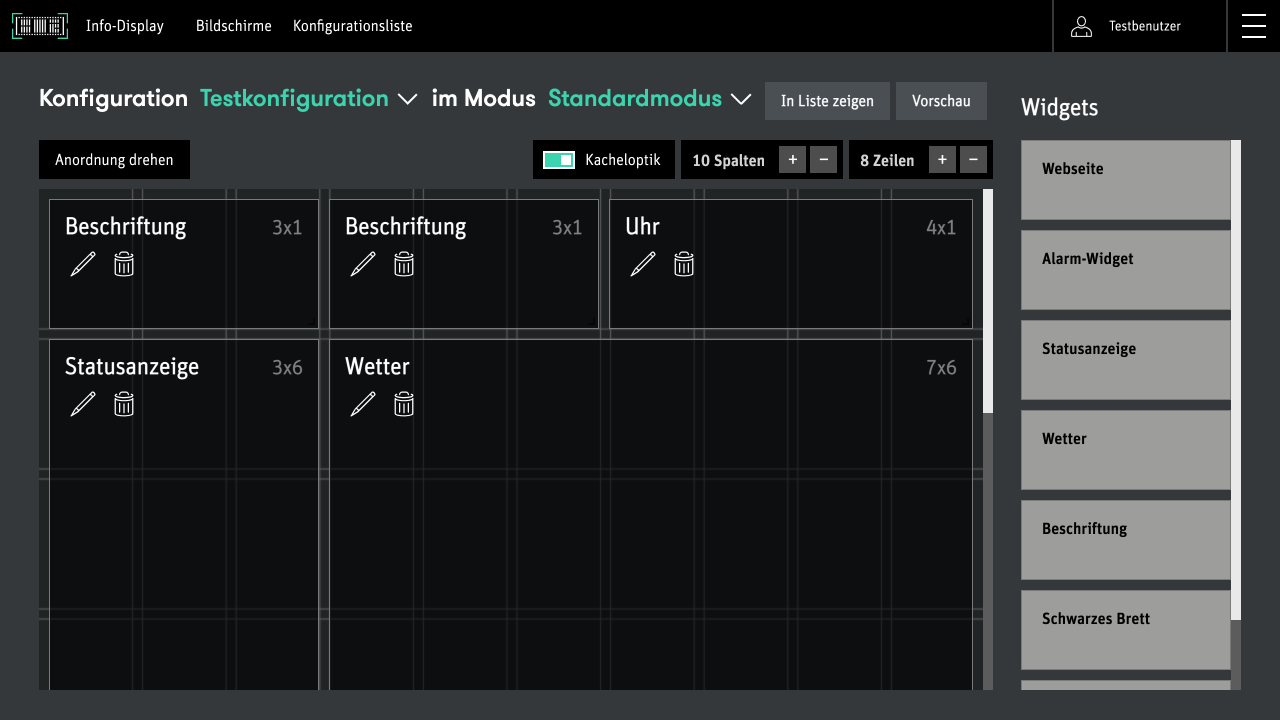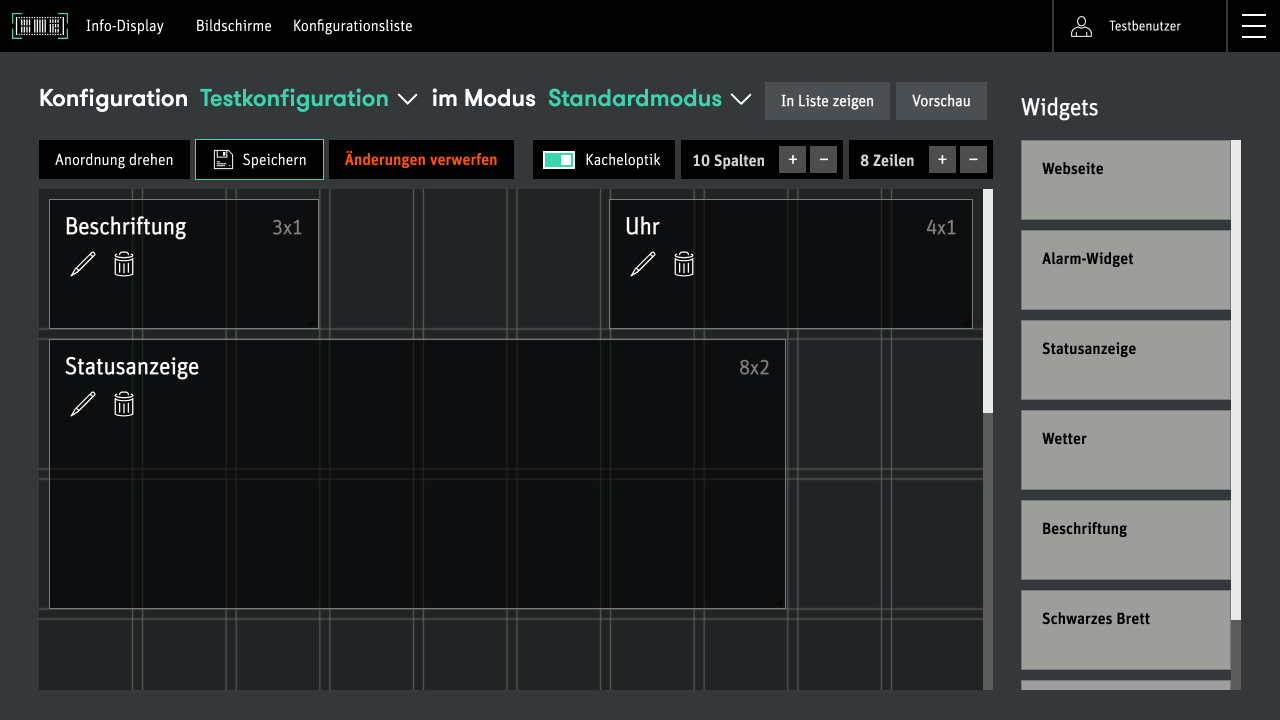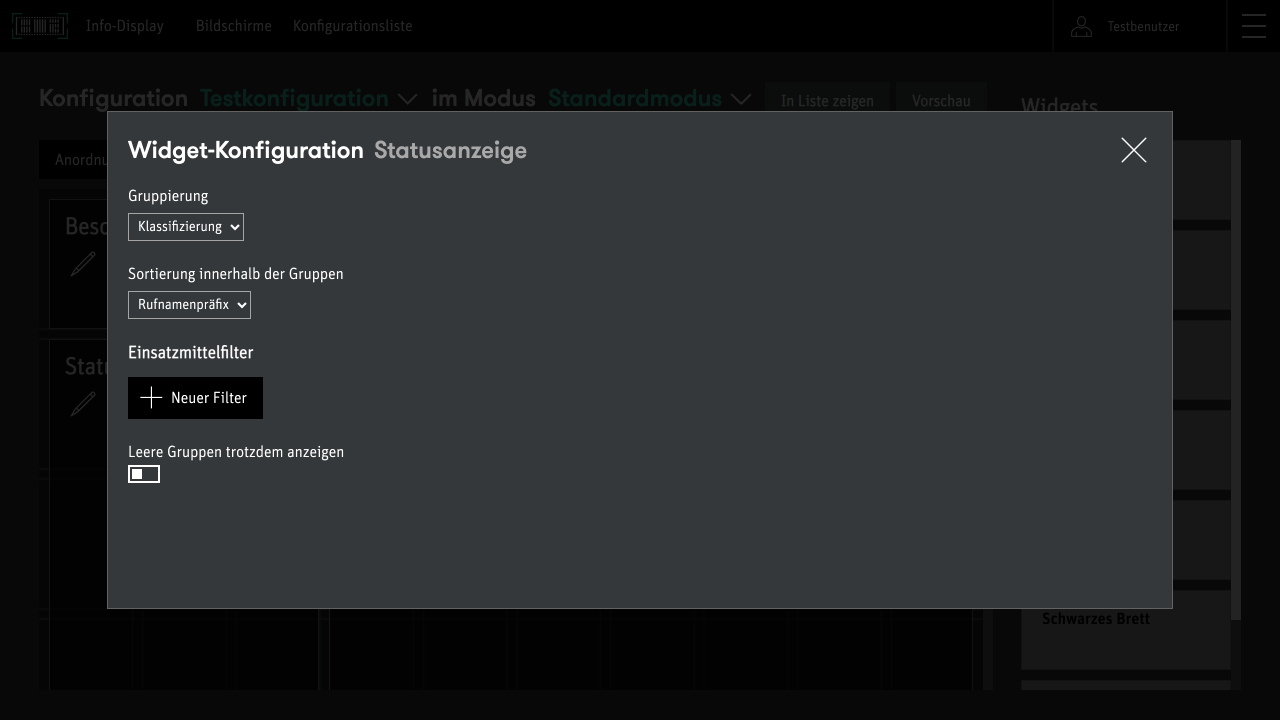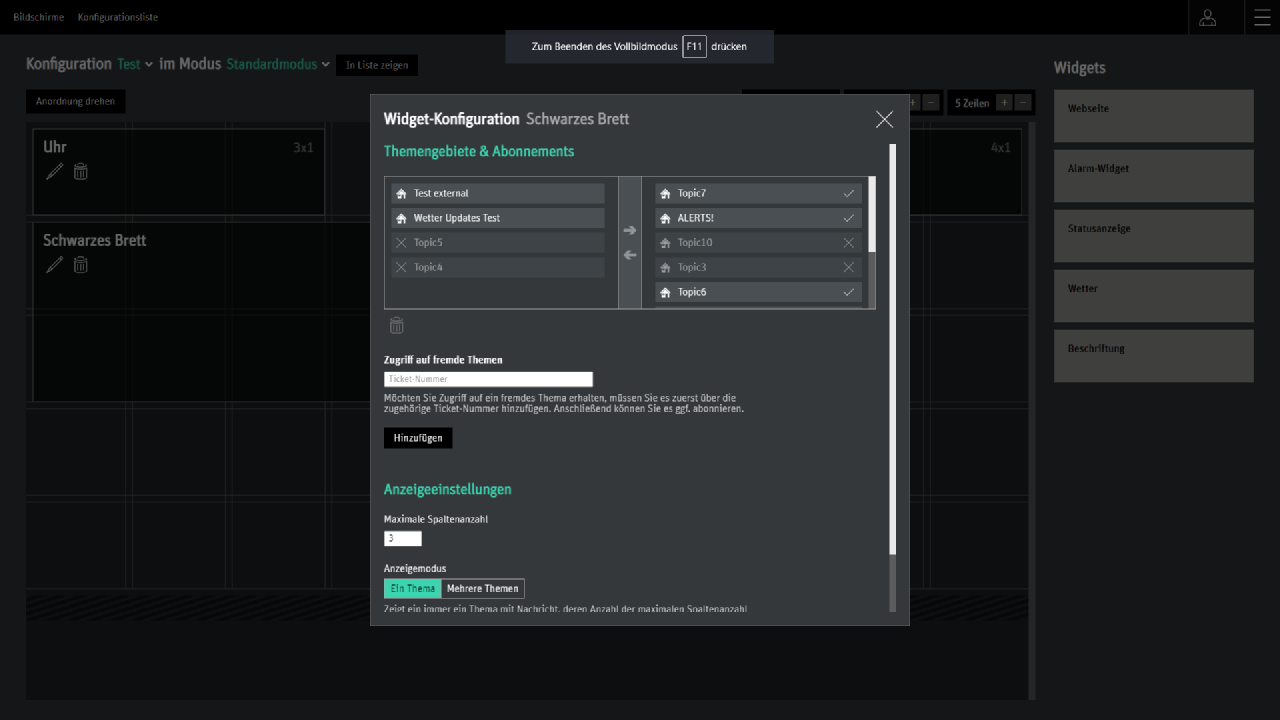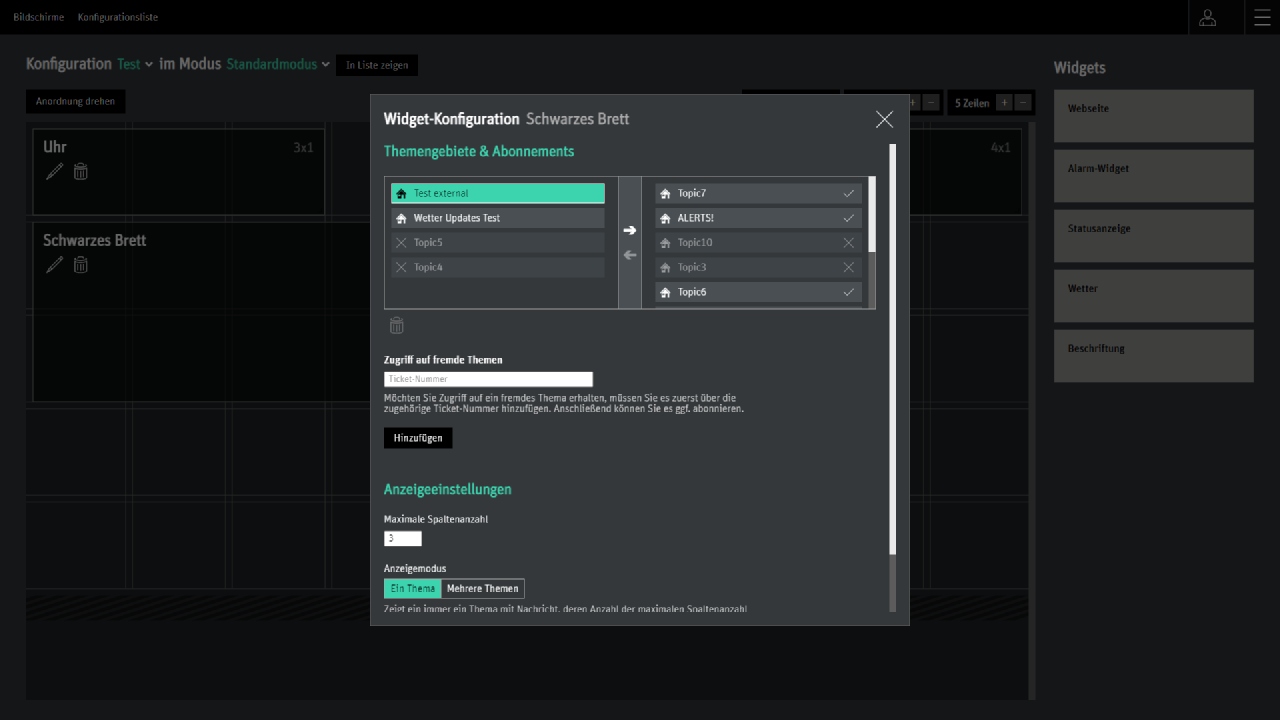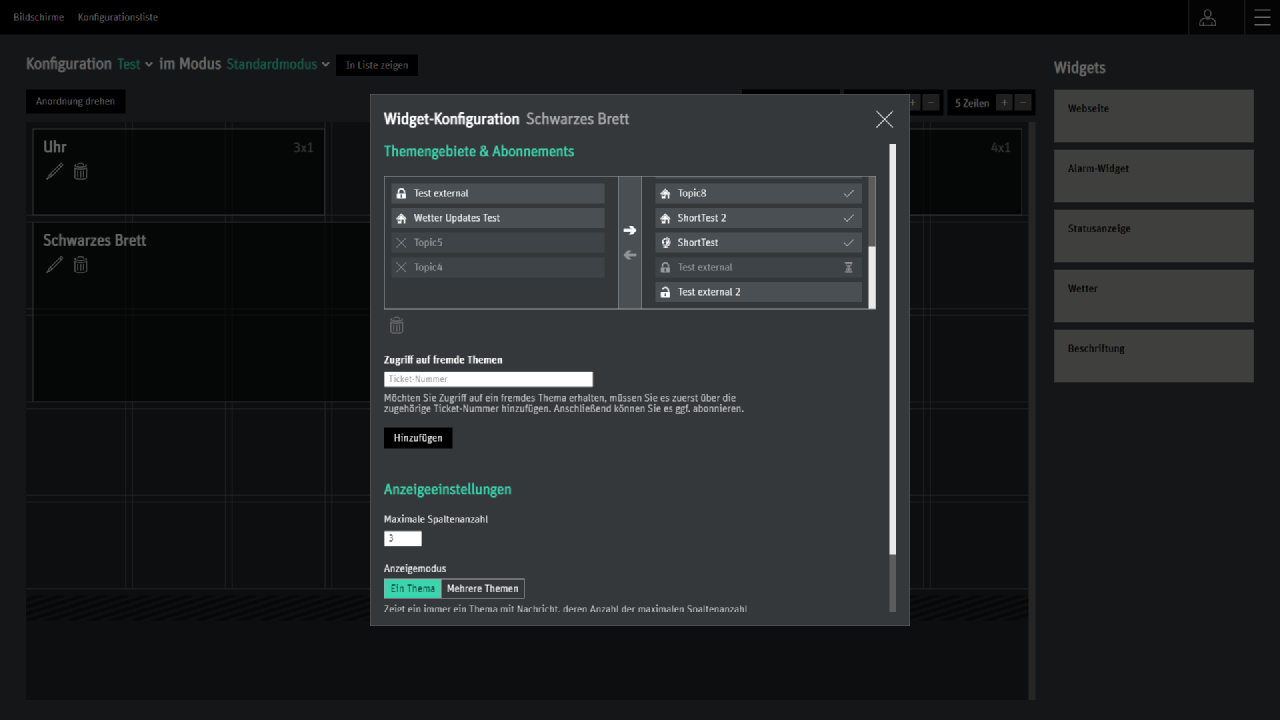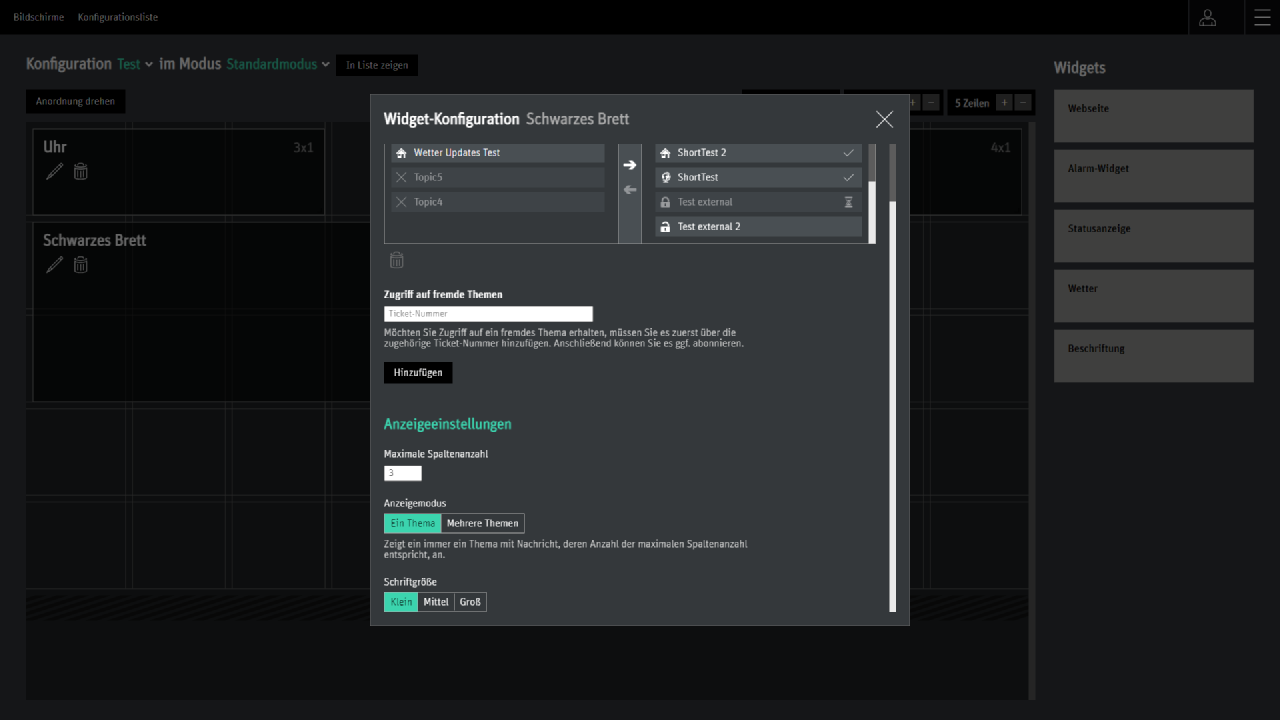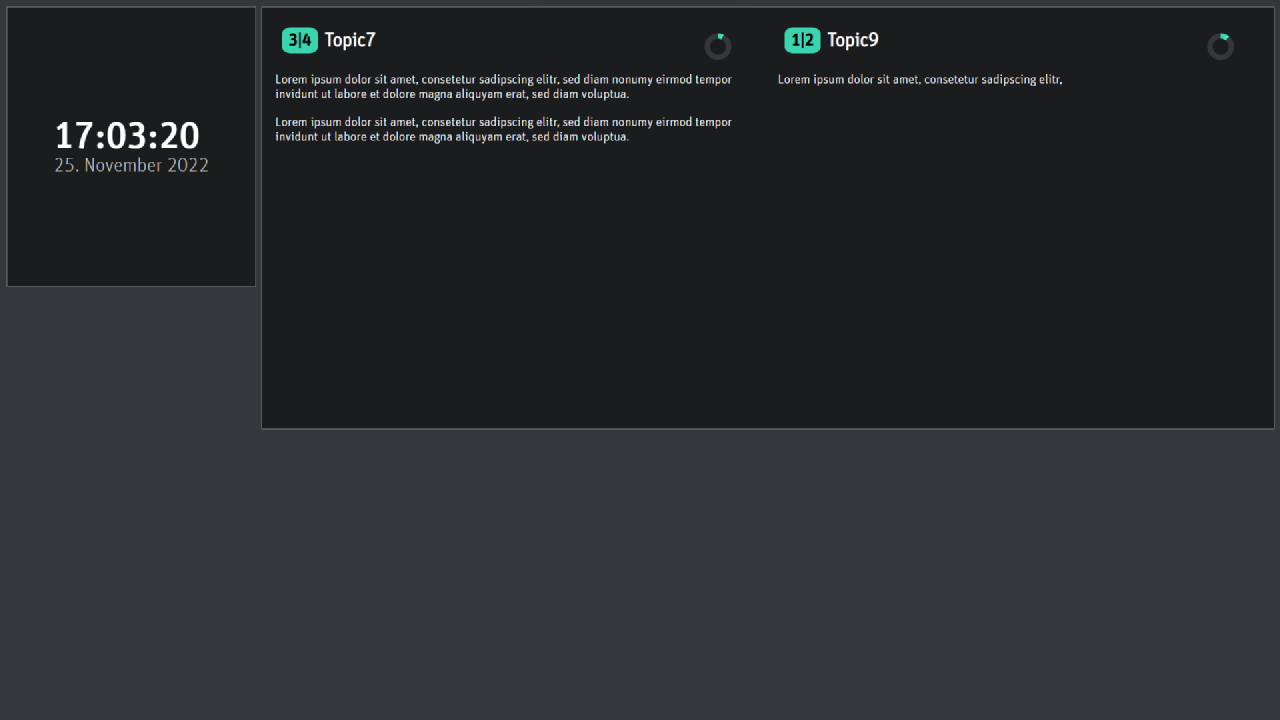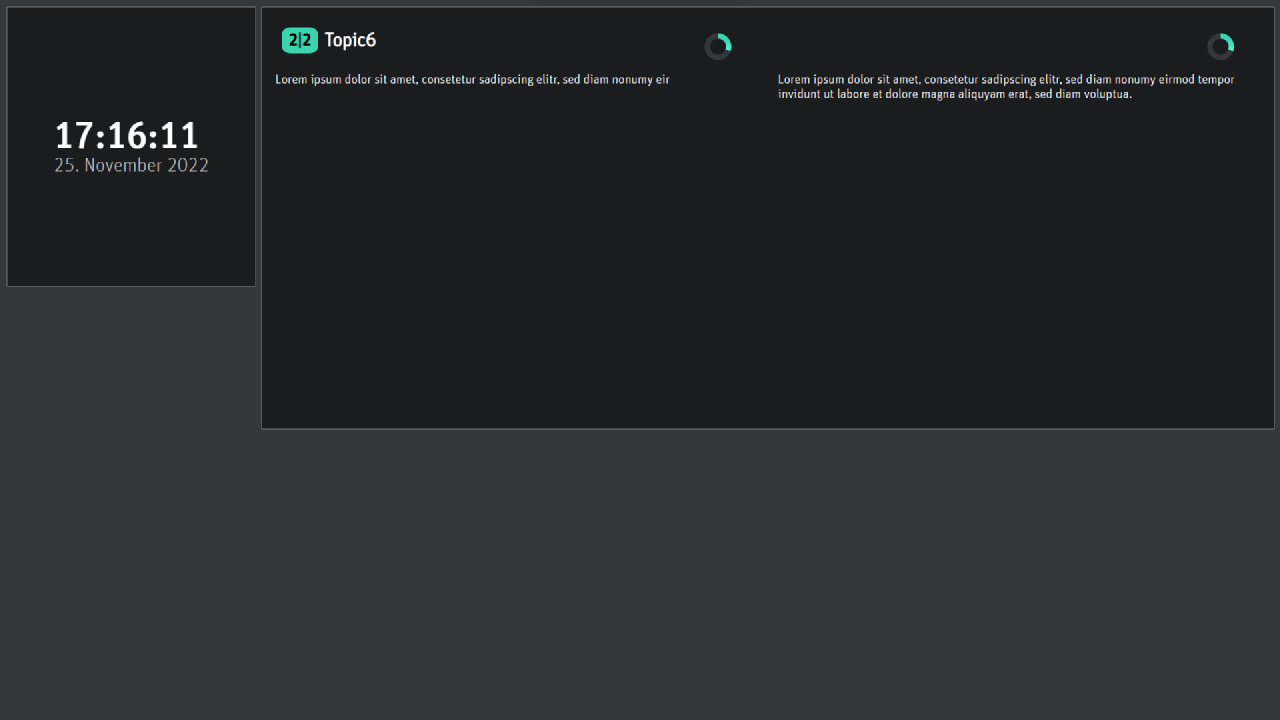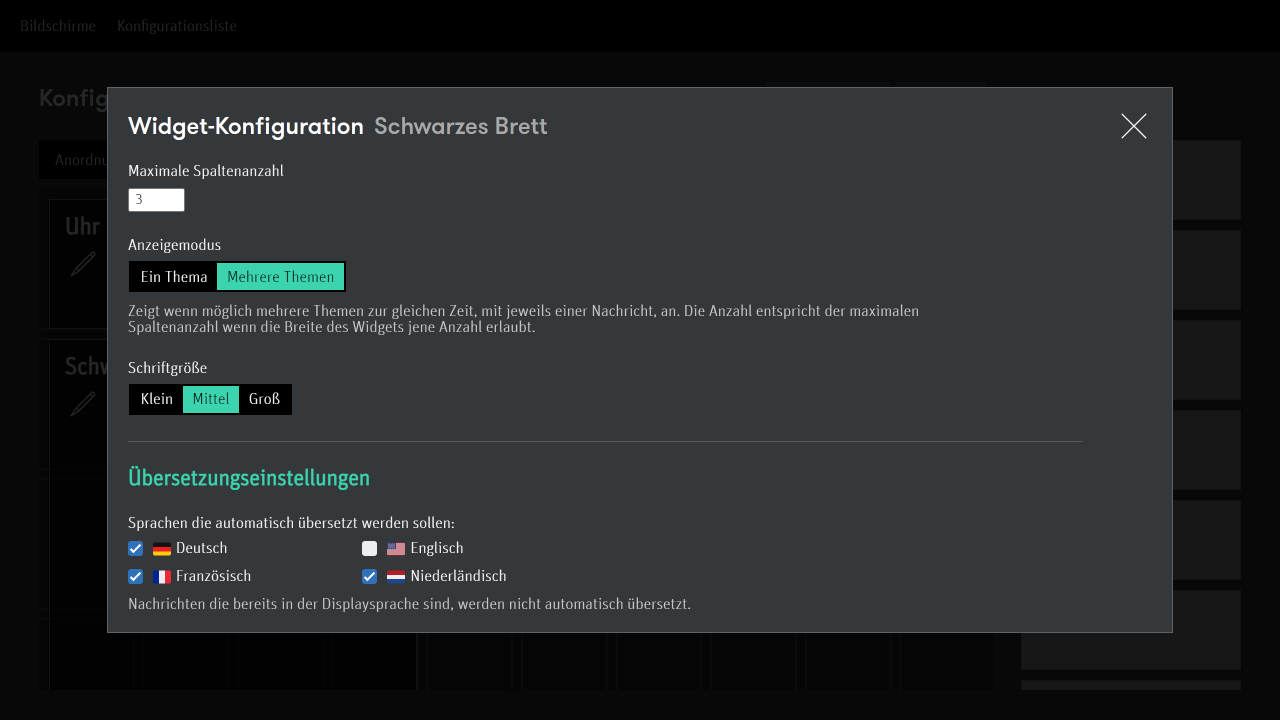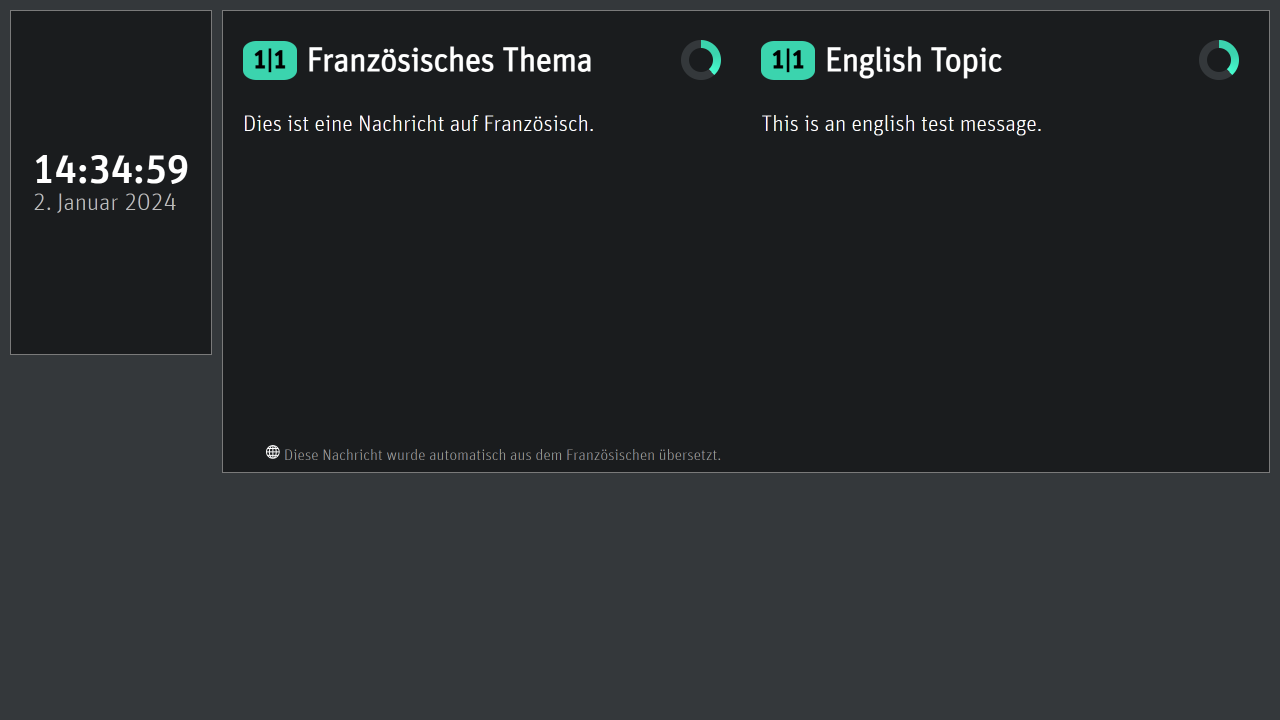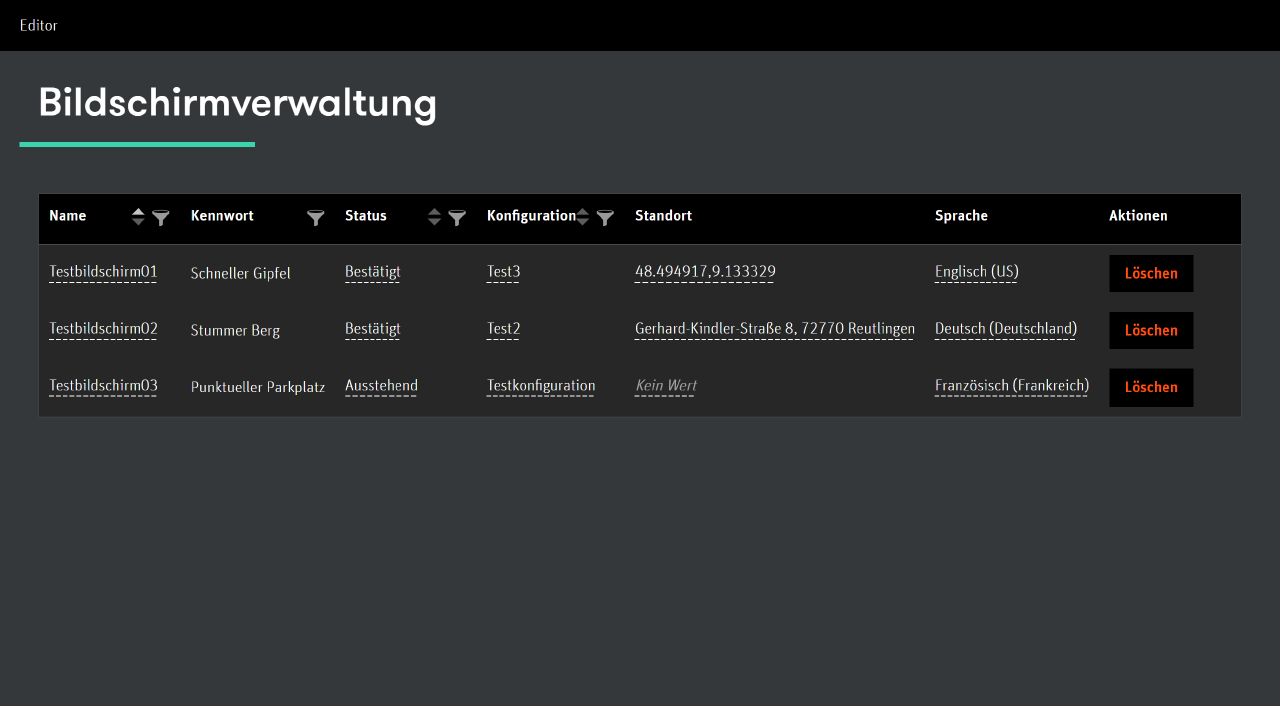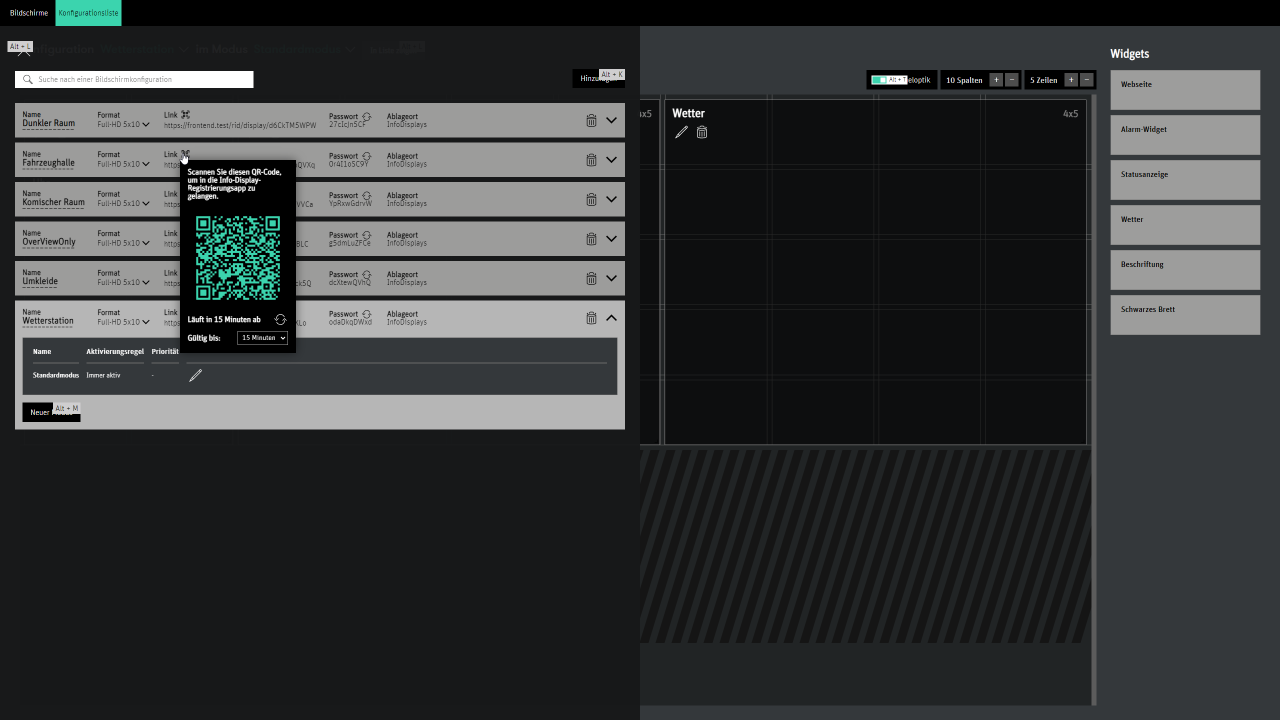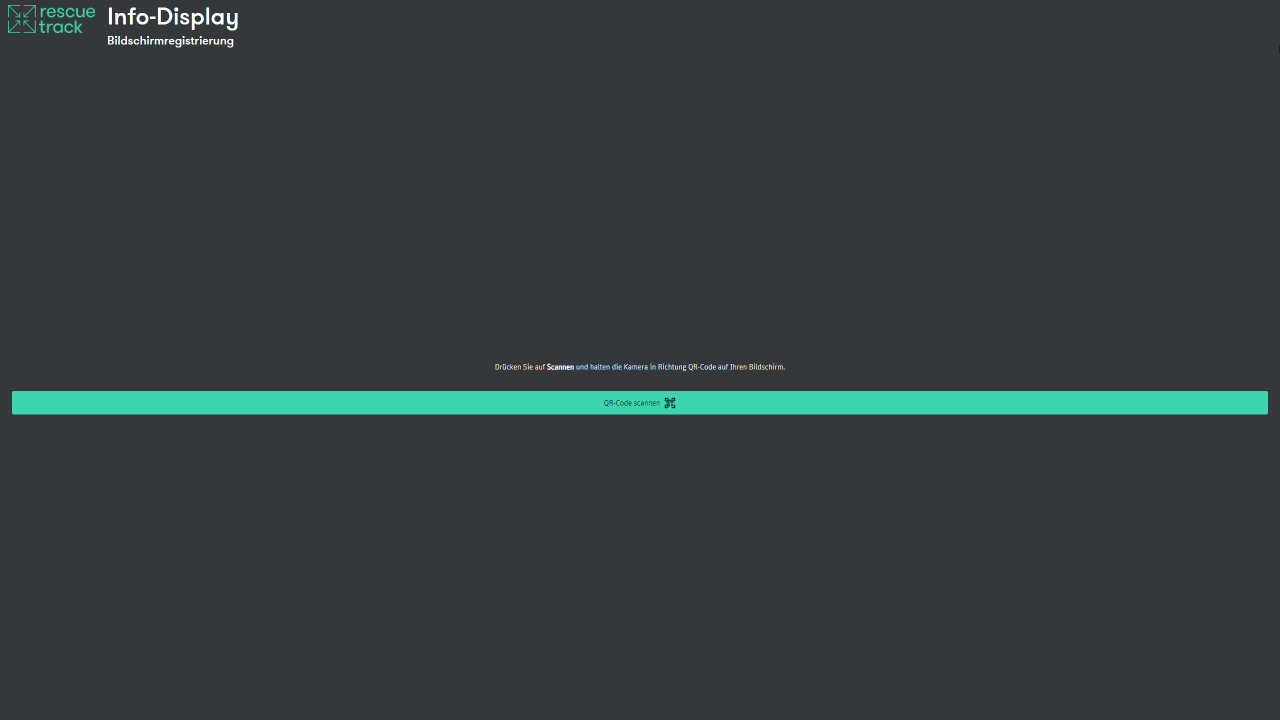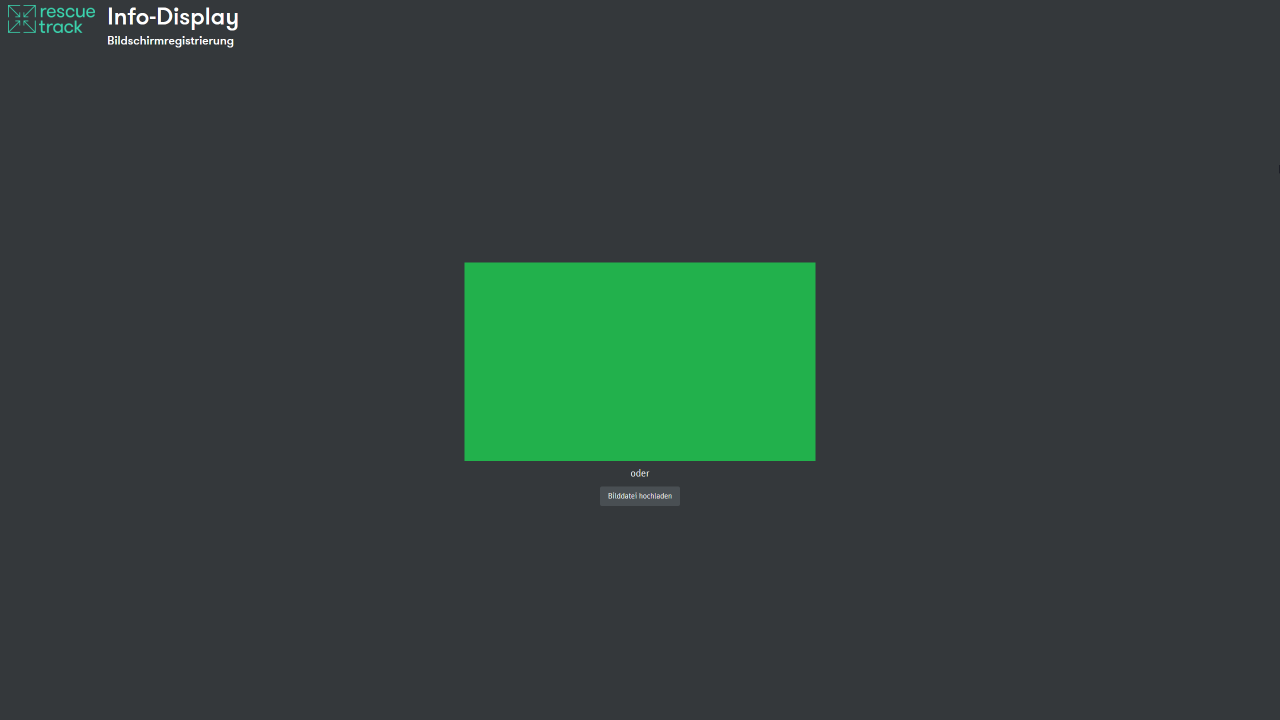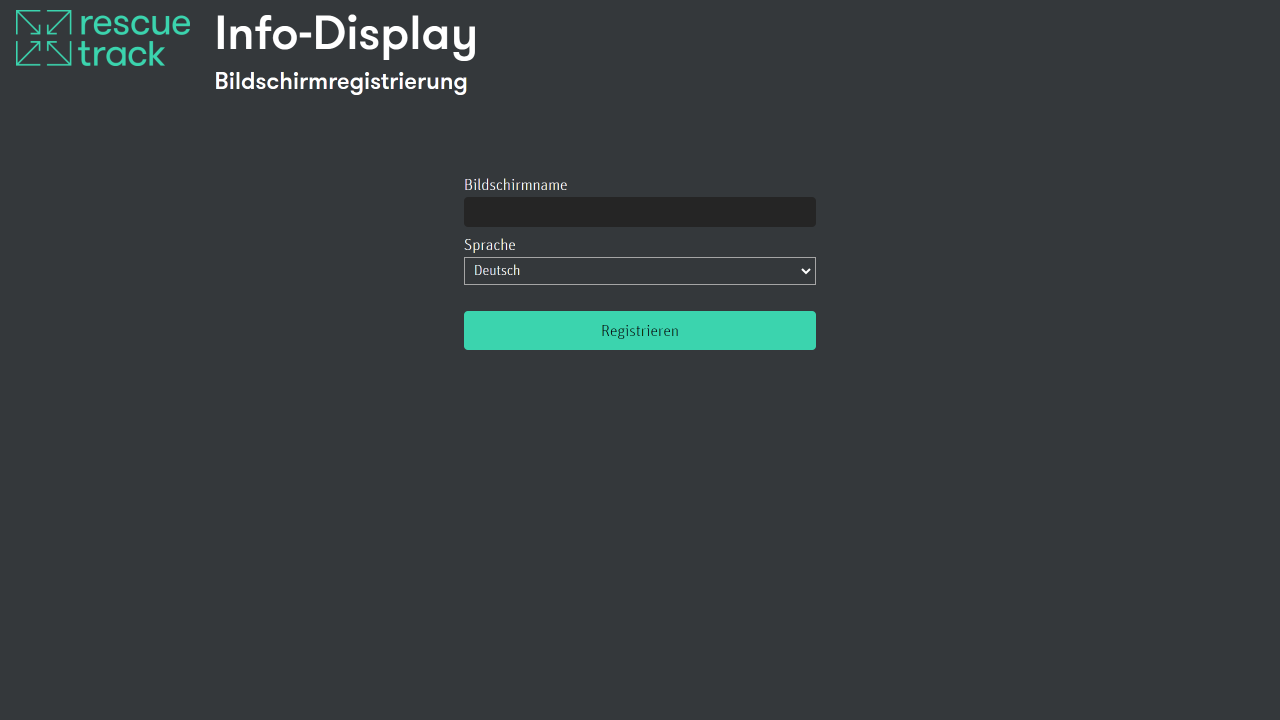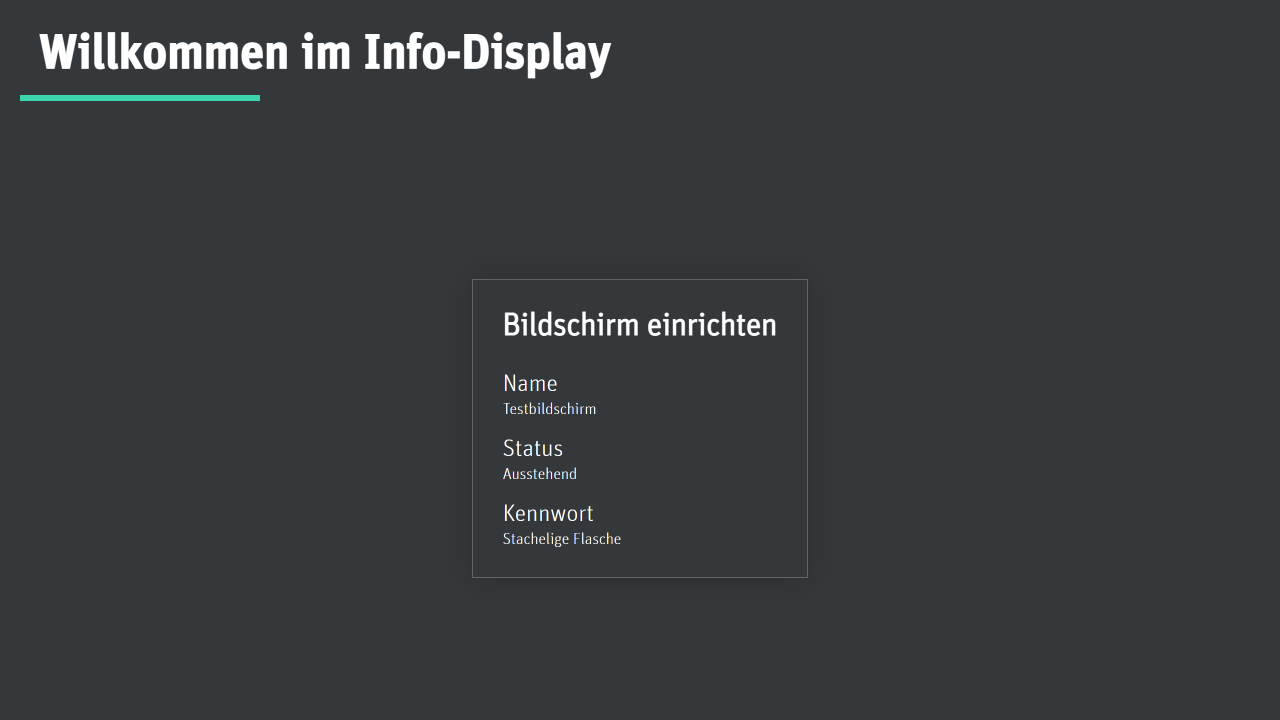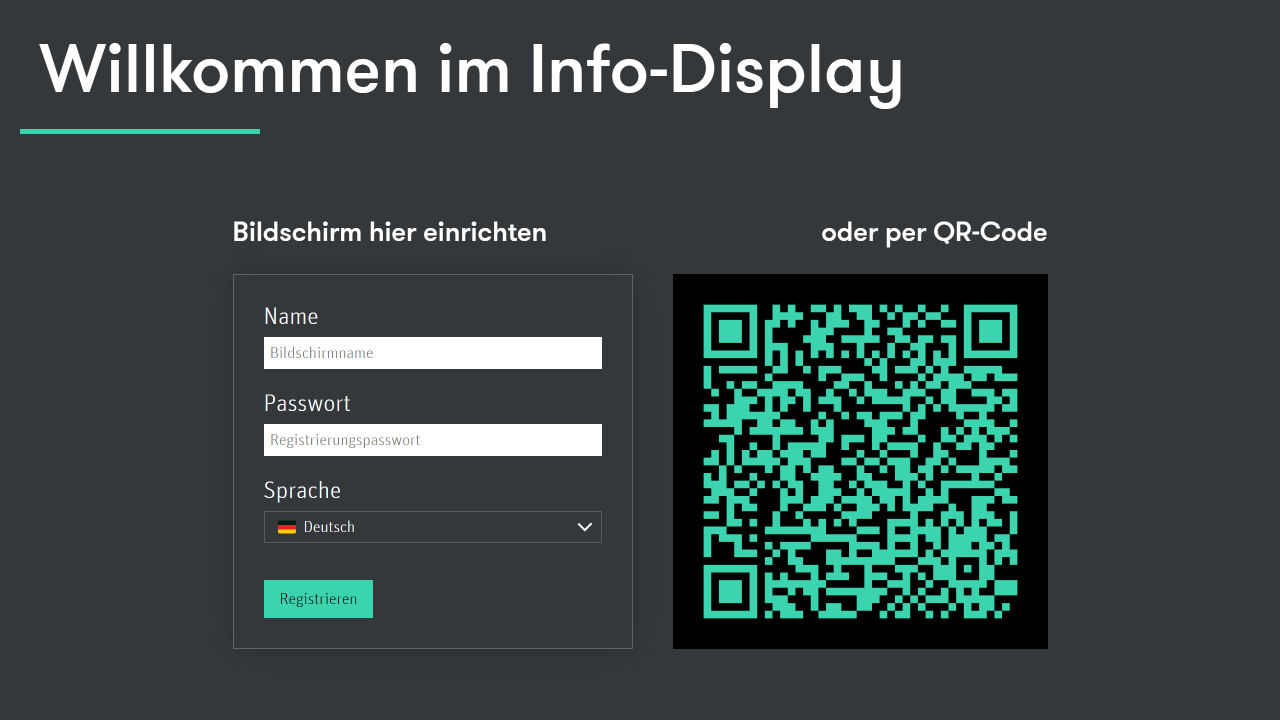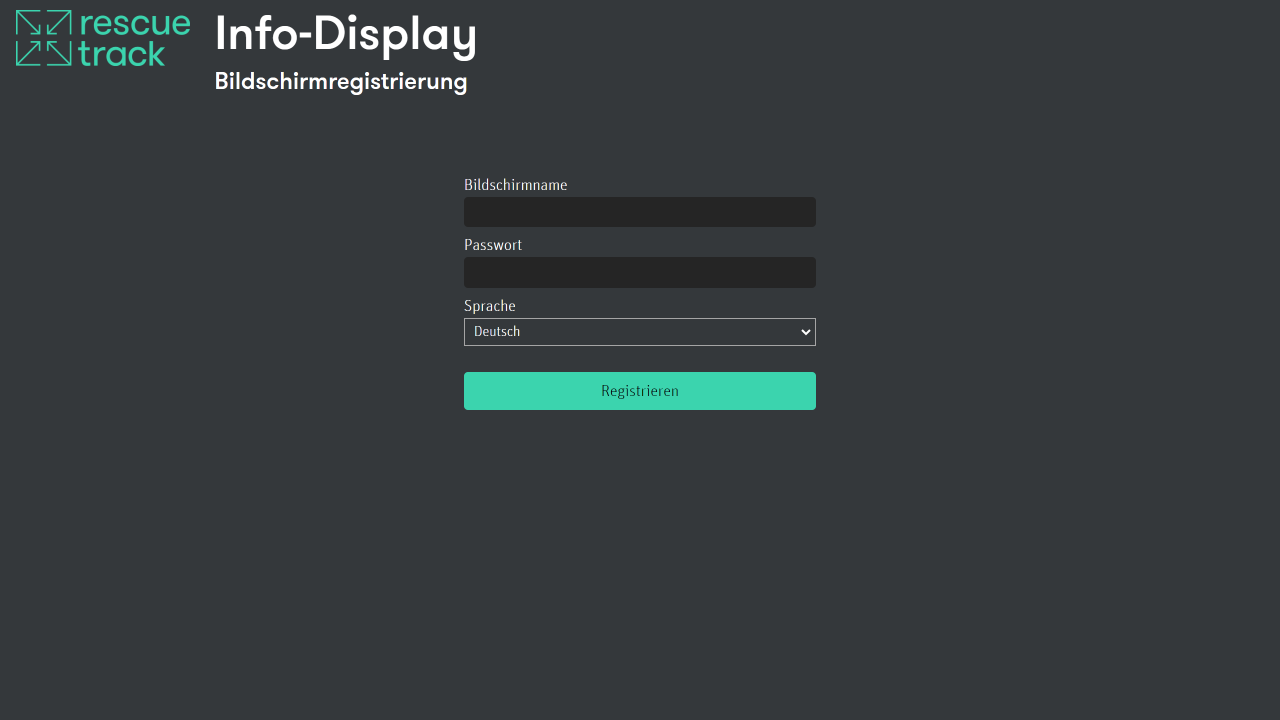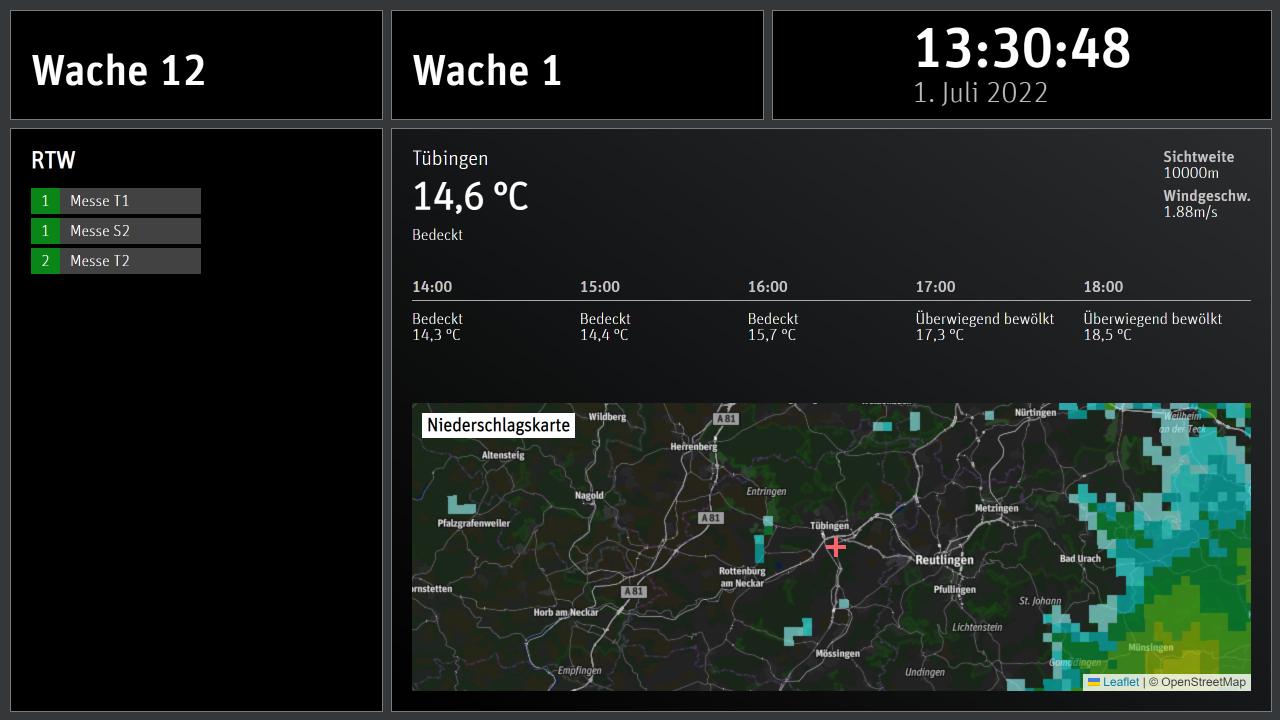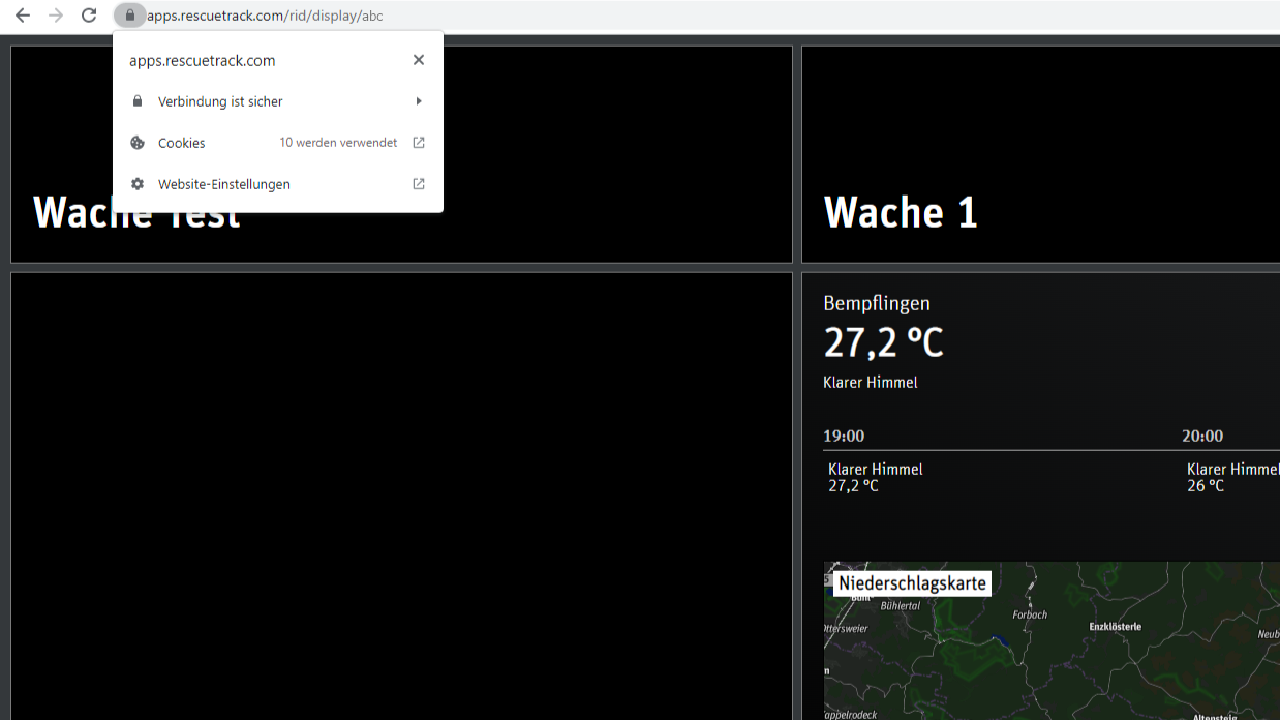Info-Display
Den Überblick behalten – Konfiguration und Verwaltung der Displays
Inhalt
Login
Konfigurationen und ihre Modi
Konfiguration
Eine Konfiguration stellt eine Sammlung an Modi dar. Einer Konfiguration können prinzipiell beliebig viele Modi zugeordnet werden, wobei ein Modus immer nur zu einer Konfiguration gehören kann. Jede Konfiguration kann benannt werden, um ihren Verwendungszweck wiederzuspiegeln.
Bildschirmregistrierung
Darüberhinaus werden Konfigurationen für die Registrierung benutzt. Zu jeder Konfiguration gehört ein Aktivierungslink. Durch den Aufruf jenes Link wird einerseits die Bildschirmaktivierung gestartet als auch die Konfiguration dem zu aktivierenden Bildschirm zugewiesen.
Modus
Ein Modus eines Bildschirms stellt ein Widget-Layout dar. Es kann zu jedem gegebenen Zeitpunkt immer nur ein Modus aktiv sein. Die Regel wann ein Modus aktiv geschaltet wird, kann für jeden Modus individuell eingestellt werden. Jeder Modus kann individuell benannt werden. Regeln sind zum Beispiel:
- Eintreffende Alarmierungen (Aktivierungsregel = Alarmierung)
- Zeitsteuerung (Aktivierungsregel = Zeitgesteuert)
Modi haben innerhalb einer Konfiguration eine aufsteigende Priorität. Erfüllt die aktuelle Situation nicht die Anforderungen einer Regel zur Aktiv-Schaltung des zugeordneten Modus, wird die Regel des Modus mit der nächstniedrigeren Priorität überprüft. Der erste Modus in der Kette, dessen Regel erfolgreich Anwendung findet, wird aktiv geschaltet. Für den Fall, dass keine Regel erfüllt wird, ist immer der Modus mit der niedrigsten Priorität aktiv. Der Alarmmodus sollte immer die oberste Priorität haben.
Physischer Bildschirm
Muss anhand einer Konfiguration registriert werden.
Jedem Bildschirm ist dadurch eine Konfiguration zugeordnet. Sie kann aber im Nachhinein noch geändert werden oder sogar entfernt werden.
Zur besseren Veranschaulichung der Displayanzeige kann während der Konfiguration der Widgets eine Testansicht in einem weiteren privaten Fenster oder im Inkognitomodus aktiviert werden. Siehe Bildschirmaktivierung.
Konfigurationsliste
Aktivierungsregeln
Zeitsteuerung
In der Konfiguration der Zeitsteuerungsregel kann eingestellt werden, innerhalb welcher Zeiträume der zugehörige Modus aktiv sein soll.
Achtung
Sollen Feiertage berücksichtigt werden, muss der Aufstellungsort des Bildschirms in der Bildschirmverwaltung konfiguriert worden sein. Sonst kann nicht ermittelt werden, welche Feiertage für die Aktivierung relevant sind. Ist dies nicht geschehen, wird der Modus niemals aktiv werden.
Alarmierung
Die Alarmierungsregel hält den Modus solange aktiv, wie aktive Einsätze vorliegen. Nachdem keine als aktiv angesehenen Einsätze mehr vorhanden sind, wird nach 30 Sekunden Verzögerung der Modus wieder deaktiviert.
Sollte sich im Layout des zugeordneten Modus ein Alarm-Widget befinden, werden die Einsatzmittelfilter des Widgets auf die Regel übertragen.
Nie aktiv
Mit dieser Regel kann die Aktivierung des Modus verhindert werden, ohne ihn zu löschen.
Layout-Editor
Widgets
Größenbeschränkung
Widgets haben grundsätzlich keine Größenbeschränkungen. Allerdings kann ein Widget eine empfohlene Mindestgröße aufweisen. Mindestgrößen sind für beide Achsen definierbar. Sollte die empfohlene Mindestgröße in mindestens einer Achse unterschritten werden, wird im Editor am unteren Rand des Widgets ein rotes Warnsymbol angezeigt. Das bedeutet, dass das Layout zwar trotzdem so abgespeichert und angezeigt werden kann, aber es möglicherweise, aufgrund der zu geringen Größe, zu Anzeigefehlern kommen kann.

Widget bearbeiten
Schwarzes Brett Themengebiete
Nachrichten und Themen werden über den Message Service gepflegt
Schwarzes Brett Anzeigeeinstellung
Nachrichten und Themen werden über den Message Service gepflegt
Schwarzes Brett Übersetzungseinstellungen
Nachrichten und Themen werden über den Message Service gepflegt
Bildschirmverwaltung
Spalten der Bildschirmtabelle
Name
Bezeichnung des Bildschirms, welcher vom Bildschirmregistrator frei festgelegt wurde.
Er kann nachträglich geändert werden.
Kennwort
Das Kennwort dient der Verifizierung während der Bestätigung nach der Einrichtung eines neuen Bildschirms. So kann ein Administrator sicherstellen, dass es sich beim zu bestätigenden Bildschirm auch genau um den handelt, den die einrichtende Person vor sich hat und gerne bestätigt haben möchte.
Es wird einmalig generiert und kann nicht geändert werden.
Status
Hier kann die Registrierungsanfrage für einen Bildschirm bestätigt oder abgelehnt werden. Nachträglich kann die erteilte Bestätigung auch zurückgezogen werden.
Konfiguration
Die momentan verwendete Konfiguration.
Sie kann nachträglich verändert, oder auf leer gesetzt werden. Dies hat zur Folge, dass auf dem jeweiligen Bildschirm nichts mehr angezeigt wird.
Standort
Eintragung ist Optional
Manche Leistungsmerkmale des Info-Displays müssen Kenntnis davon haben, an welchem Ort der Bildschirm aufgestellt wurde. Eingetragen wird die Koordinate wie folgt:
48.52661,9.062347
WGS84 Breiten- und Längengrad getrennt durch Komma
Sprache
In welcher Sprache das Info-Display angezeigt werden soll.
Die ausgewählte Sprache wird als Zielsprache der automatischen Übersetzung des MessageBoards verwendet.
Zur Auswahl stehen Deutsch, Englisch, Französisch und Niederländisch.
Die Sprache kann während der Registrierung gesetzt werden und nachträglich in der Bildschirmverwaltung angepasst werden.
Einrichtung eines neuen Bildschirms via QR-Code
Einrichtung eines neuen Bildschirms via Link und Passwort
Freigabeprozess in der Bildschirmverwaltung
{{/TODO: Comment back in when videos are fixed!/}} {{/< section lightgrey padded >/}} {{/## Videos/}} {{/Hinweis: Die gezeigten Konfigurationen sind nur Beispiele und können immer individuell gestaltet werden./}} {{/< demoslider Vid monitor >/}} {{/< /section >/}}
Fehlersuche
Ausgeschlossene Einsatzmittel werden nicht angezeigt.
Alle ausgeschlossenen Einsatzmittelfilter werden nicht angezeigt. Ist die Anzeige eines Einsatzmittelfilter eingeschlossen, so werden nur diese Einsatzmittel angezeigt.
Bei einer Alarmierung werden nicht alle Einsatzinformationen angezeigt.
Es werden nur die Informationen angezeigt, die von der Leitstelle zur Verfügung gestellt werden. Außerdem ist es wichtig im Alarmwidget unter den Erweiterten Einstellungen alle Parameter zu hinterlegen.
{% if Stichwort %} <div><span> {{Stichwort}} </span><div/> {% endif %}
{% if eoPostleitzahl %} <div><span>{{eoPostleitzahl}}</span><div/> {% endif %}
{% if eoOrt %} <div><span>{{eoOrt}}</span><div/> {% endif %}
{% if eoObjekt %} <div><span>{{eoObjekt}}</span><div/> {% endif %}
{% if eoStrasse %} <div><span>{{eoStrasse}}</span><div/> {% endif %}
{% if eoHausnummer %} <div> <span>{{eoHausnummer}}</span> </div> {% endif %}
{% if eoBemerkung%} <div> <span>{{eoBemerkung}}</span> </div> {% endif %}
{% if eoMeldender %} <div> <span>{{eoMeldender}}</span> </div> {% endif %}
Die Daten werden nicht aktualisiert.
Bitte prüfen Sie die Internetverbindung. Führen Sie ggfs. einen Neustart durch.
Es werden keine Einsätze angezeigt.
Bitte prüfen Sie Ihre Konfiguration im Alarmwidget und die Priorität des Alarmmodus. Die Priorität muss als Erstes gesetzt sein. Ist die Größe dem Display angepasst? Haben Sie Einsatzmittelfilter aktiviert?
Es wird kein Ton abgespielt.
Bitte prüfen Sie die Websiteinstellungen. Zudem muss im Alarmwidget die Sprachdurchsage und der Gong aktiviert sein.
Ich habe einen Einsatzmittelfilter gesetzt und trotzdem werden keine Alarme angezeigt.
Bitte achten Sie darauf, dass das Feld der eingeschlossenen Einsatzmittelfilter nicht leer bleibt.